Windows - 어댑터 상세 정보(Network Connection Details) 창의 내용이 비어 있는 경우
Hyper-V의 가상 스위치로 연결한 물리 어댑터의 경우, 아래와 같이, 즉 "Ethernet 2" 항목을 우클릭해 나오는 "Status" 메뉴를 선택, 이어서 뜨는 창에서 "Details" 버튼을 클릭했을 때 나오는 창의 내용이 비어 있게 됩니다.
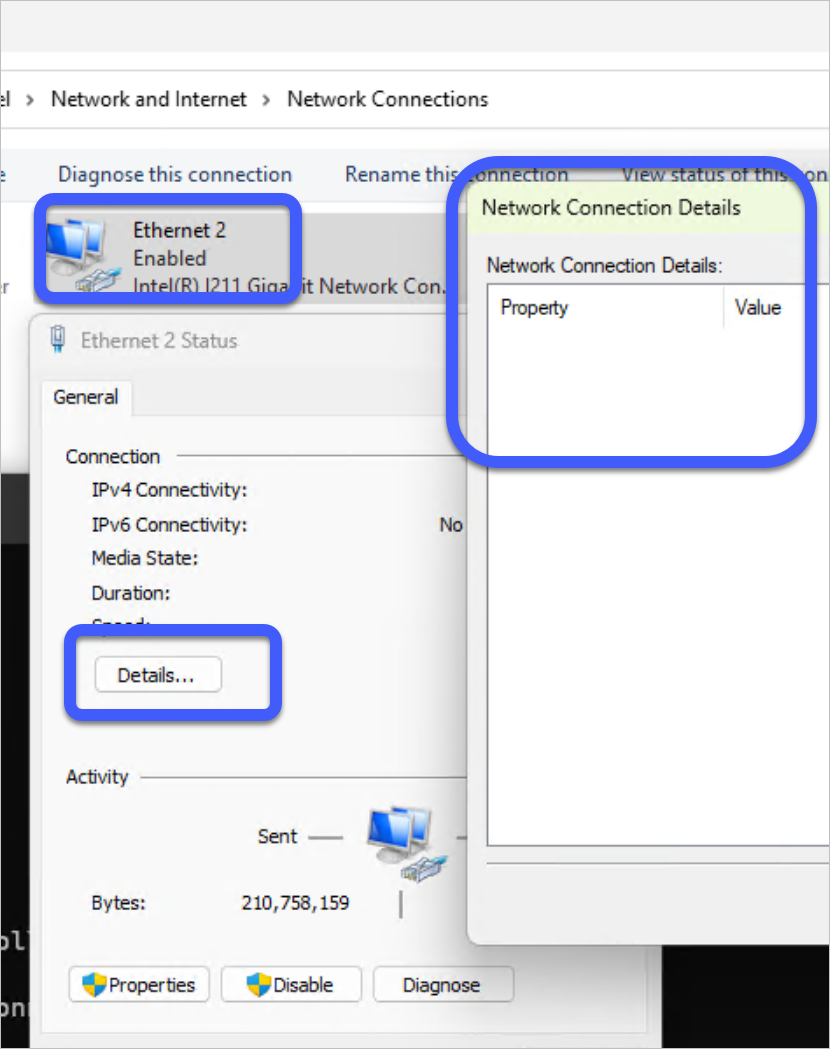
문제는, 저 창을 통해 네트워크 어댑터 카드의 MAC 주소(Media Access Control Address)를 구할 수 있는데요, 그게 안 되는 것입니다. 게다가 ipconfig /all 명령어를 내렸더니 해당 물리 어댑터만 열거되지 않고 있었습니다.
C:\WINDOWS\System32> ipconfig /all
Windows IP Configuration
Host Name . . . . . . . . . . . . : TESTPC
...[생략]...
Ethernet adapter vEthernet (New Virtual Switch):
Connection-specific DNS Suffix . :
Description . . . . . . . . . . . : Hyper-V Virtual Ethernet Adapter #3
Physical Address. . . . . . . . . : B4-2E-99-99-81-D9
...[생략]...
Ethernet adapter vEthernet (Default Switch):
Connection-specific DNS Suffix . :
Description . . . . . . . . . . . : Hyper-V Virtual Ethernet Adapter #2
Physical Address. . . . . . . . . : 00-15-5D-63-64-30
...[생략]...
위의 결과에서 "New Virtual Switch"는 물리 어댑터에 연결한 Hyper-V 가상 스위치이고, "Default Switch"는 Hyper-V 설치 시 기본 생성되는 (물리 어댑터와 연결되지 않은) 가상 스위치입니다.
혹시나 싶어, C#으로 코딩을 직접 해보기도 했는데요,
using System.Net.NetworkInformation;
internal class Program
{
static void Main(string[] args)
{
foreach (NetworkInterface nic in NetworkInterface.GetAllNetworkInterfaces())
{
Console.WriteLine(
$"{nic.Name}: Found MAC Address: {nic.GetPhysicalAddress()} Type: {nic.NetworkInterfaceType}");
}
}
}
/* 출력 결과:
vEthernet (New Virtual Switch): Found MAC Address: B42E999981D9 Type: Ethernet
Loopback Pseudo-Interface 1: Found MAC Address: Type: Loopback
vEthernet (Default Switch): Found MAC Address: 00155D636430 Type: Ethernet
*/
결과에서 보듯이 (가상 스위치에 물린) 물리 어댑터는 열거가 안 됩니다.
처음에는 이것이 문제라고 생각했는데요, 다른 컴퓨터를 조사하면서 저게 정상이었음을 알게 되었습니다. 즉, Hyper-V의 가상 스위치에 연결된 물리 어댑터는 status/details 창의 내용이 비어 있고, ipconfig으로도 열거되지 않게 됩니다.
그렇다면 저 물리 어댑터의 MAC 주소는 어떻게 구할 수 있을까요?
재미있게도, 또 다른 명령어인 getmac을 이용했더니,
C:\temp\ConsoleApp1> getmac /v /fo list
Connection Name: Ethernet 2
Network Adapter: Intel(R) I211 Gigabit Network Connection
Physical Address: B4-2E-99-99-81-D9
Transport Name: N/A
Connection Name: vEthernet (New Virtual Switch)
Network Adapter: Hyper-V Virtual Ethernet Adapter #3
Physical Address: B4-2E-99-99-81-D9
Transport Name: \Device\Tcpip_{CCFEF278-6005-48D6-958D-12B383F5729F}
물리 어댑터와 가상 스위치의 MAC 주소가 동일하게 나오는 것을 확인할 수 있습니다. 사실 가상 스위치는 별도의 MAC 주소를 갖는 것이 가능하기 때문에 저는 저것이 다를 거라고 생각했습니다. (실제로도 Default Switch는 독자적인 MAC 주소를 가지고 있습니다.)
얼핏 기억으로는, (확인되지 않은 정보입니다.) 예전 Hyper-V에서는 물리 어댑터의 MAC과 가상 스위치의 MAC이 달랐던 것 같은데 위의 결과에서는 저것이 동일하게 나오고 있습니다.
참고로, 다른 컴퓨터에서 ARP 테이블을 확인하는 식으로 저 MAC 주소가 정말 맞는 것인지 검증을 하는 것도 가능합니다. 저 컴퓨터와 통신을 한 번이라도 했던 PC에서 아래와 같이 arp -a 명령어를 내리면,
// 조사하려는 대상 PC의 물리 어댑터 IP 주소가 192.168.100.25인 경우를 가정
C:\temp> arp -a
Interface: 192.168.100.50 --- 0x5
Internet Address Physical Address Type
192.168.100.1 94-f3-92-4b-ab-30 dynamic
192.168.100.25 b4-2e-99-99-81-d9 dynamic
...[생략]...
위와 같이 해당 IP 주소에 대한 실제 통신을 위해 나눴던 MAC 주소를 확인할 수 있습니다.
[이 글에 대해서 여러분들과 의견을 공유하고 싶습니다. 틀리거나 미흡한 부분 또는 의문 사항이 있으시면 언제든 댓글 남겨주십시오.]