Hyper-V Manager - VM 목록의 CPU Usage 항목이 항상 0%로 나오는 문제
(미리 말씀드리지만, 이 문제는 해결되지 않았습니다.)
이상하군요, 원래 VM의 CPU 값이 잘 나왔었는데 어느 순간부터 무조건 0%로만 나옵니다.
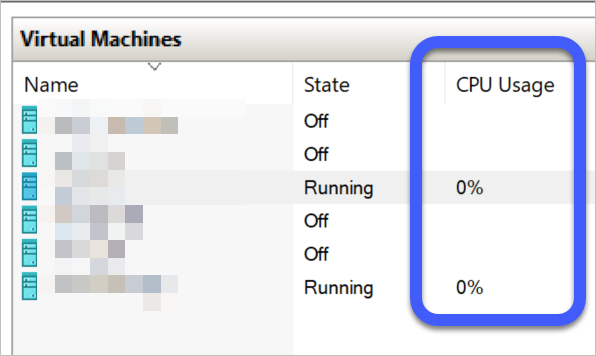
정확하게 기억은 안 나지만, 아마도 Hyper-V의 "Configuration Version" 지원이 "12.0"으로 올라가는 윈도우부터 그랬던 것 같은데요, 가령 Windows 11인 경우 24H2부터, Windows Server의 경우 2025 버전에 있는 Hyper-V부터 저런 현상이 발생한 것 같습니다. (실제로, 제가 가지고 있는 Windows 11 23H2의 Hyper-V는 CPU Usage가 정상적으로 나옵니다.)
물론, 실제로 0%일 수도 있지만 CPU 부하를 주는 프로그램을 띄워도 항상 0으로 나옵니다. 검색해 보면, 위의 출력은 사실상 PowerShell의 Get-VM의 결과와 같다고 하는데요, 실제로 테스트해 보면 그 명령어의 CPUUsage 항목도 0%로 나옵니다.
PS C:\Windows\System32> Get-VM -Name win2019
Name State CPUUsage(%) MemoryAssigned(M) Uptime Status Version
---- ----- ----------- ----------------- ------ ------ -------
win2019 Running 0 8192 3.17:46:11.6150000 Operating normally 12.0
PS C:\Windows\System32> Get-VM win2019 | select -ExpandProperty VMIntegrationService
VMName Name Enabled PrimaryStatusDescription SecondaryStatusDescription
------ ---- ------- ------------------------ --------------------------
win2019 Guest Service Interface True OK
win2019 Heartbeat True OK
win2019 Key-Value Pair Exchange True OK
win2019 Shutdown True OK
win2019 Time Synchronization True OK
win2019 VSS True OK
그 외에도
ResourceMeteringEnabled를 켠 VM에 대한 Measure-VM 명령어도 AvgCPU(Mhz)가 0으로 나옵니다.
PS C:\Windows\System32> Get-VM -Name win2019 | Enable-VMResourceMetering
PS C:\Windows\System32> Measure-VM -Name win2019
VMName AvgCPU(MHz) AvgRAM(M) MaxRAM(M) MinRAM(M) TotalDisk(M) NetworkInbound(M) NetworkOutbound(M)
------ ----------- --------- --------- --------- ------------ ----------------- ------------------
win2019 0 8192 8192 8192 72704 251 58
참고로, WMI의
Win32_Processor를 이용한 CPU 사용량을 확인해 보면 정상적으로 나오긴 합니다.
PS C:\Windows\System32> (Get-WMIObject -ComputerName "win2019" Win32_Processor).LoadPercentage
13
더욱 이상한 것은, 관련 정보를 찾아보려고 해도 딱히 검색이 되지 않는다는 점입니다. 그나마 (Hyper-V Manager가 아닌) VMM과 관련해 아래와 같은 글이 있긴 한데,
VMM 2016: 0% CPU shown for all guest VMs
; https://learn.microsoft.com/en-us/answers/questions/321785/vmm-2016-0-cpu-shown-for-all-guest-vms
Virtual Machine Manager 2012 R2 may show CPU Average of Virtual Machines [VM’s] as 0 % percent
; http://www.kuskaya.info/2015/11/20/virtual-machine-manager-2012-r2-may-show-cpu-average-of-virtual-machines-vms-as-0-percent/
혹시나 싶어 VM과 호스트 모두 성능 카운터를 다시 등록하고 재부팅을 해도,
cd c:\windows\system32
lodctr /R
cd c:\windows\sysWOW64
lodctr /R
WINMGMT.EXE /RESYNCPERF
여전히 0%로 나옵니다. 마지막으로 ^^ 이와 관련해서 질문을 남겼는데,
CPU Usage columns always show as 0% in Hyper-V Manager
; https://learn.microsoft.com/en-us/answers/questions/2200481/cpu-usage-columns-always-show-as-0-in-hyper-v-mana
아쉽게도, 다른 성능 카운터를 참조하라고만 하고 저 문제 자체에 대한 해결책이 나오진 않았습니다. 혹시 여러분의 Hyper-V Manager는 "CPU Usage" 항목의 값이 정상적으로 나오나요? ^^
[이 글에 대해서 여러분들과 의견을 공유하고 싶습니다. 틀리거나 미흡한 부분 또는 의문 사항이 있으시면 언제든 댓글 남겨주십시오.]