IIS 8.0/8.5 - Global.asax.cs처럼 초기에 실행되는 코드에 Breakpoint를 잡는 방법
윈도우 7/2008 R2의 IIS 7.5 기준으로 Gloabal.asax.cs(또는, 그와 같은 초기 실행 코드)에 BP를 잡는 방법을 지난번에 설명했는데요.
IIS 7.5 - Global.asax.cs처럼 초기에 실행되는 코드에 Breakpoint를 잡는 방법
; https://www.sysnet.pe.kr/2/0/1521
이번에는 IIS 8.0/8.5 기준으로 해보겠습니다.
반가운 소식이라면, IIS 8.0부터 w3wp.exe가 요청이 없어도 항상 실행된 상태로 유지하는 옵션이 추가된 것입니다. 다행인지 불행인지 그렇게 실행된 w3wp.exe는 ASP.NET 파이프라인까지는 초기화시키지 않고 IIS 7.5 기준으로 .NET 2.0 웹 애플리케이션에 test.png를 요청한 정도의 수준으로 초기화가 되는 듯 보입니다.
이렇게 설정하려면, IIS 8.0 관리자에서 다음과 같이 AppPool의 "Start Mode" 옵션을 AlwaysRunning으로 선택해 주면 됩니다.
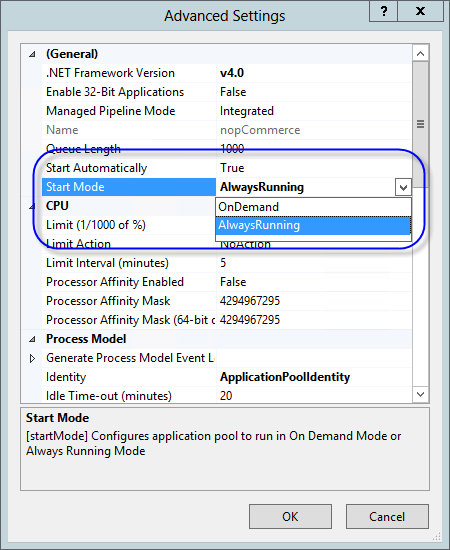
이렇게 바꾸고 확인(OK) 버튼을 누르자마자 IIS는 무조건 해당 AppPool을 실행해 둡니다. 작업관리자를 통해 3.7MB로 초기화된 것으로 미뤄 봤을 때 ASP.NET이 올라온 수준은 아님을 예상할 수 있습니다. (물론,
Process Explorer같은 도구를 이용해서 확인해도 되겠지만!)
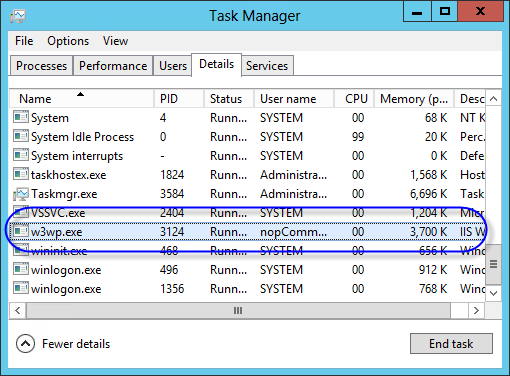
따라서, IIS 8.0부터는 이런 식으로 w3wp.exe를 항상 실행시켜 두면서 Global.asax.cs에 Breakpoint를 잡고 싶을 때마다 수작업으로 "Attach to Process..."를 해주면 되는 것입니다. .NET 4.0/2.0에 상관없이 말이죠.
대신, 일단 한번 디버깅을 한 다음 코드 변경하고 다시 디버깅을 하려면 그때마다 iisreset을 해줘야 합니다.
[이 글에 대해서 여러분들과 의견을 공유하고 싶습니다. 틀리거나 미흡한 부분 또는 의문 사항이 있으시면 언제든 댓글 남겨주십시오.]