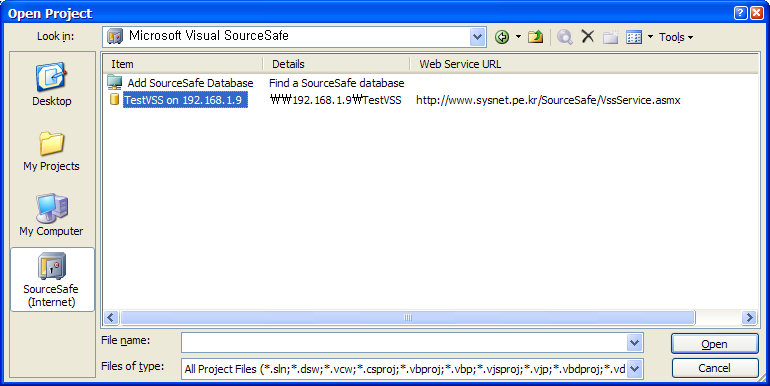드디어... VSS 2005에서 HTTP를 통한 소스 컨트롤 기능이 생겼습니다.
그렇다고 해서, 아쉬운 점이 없는 것은 아닙니다.
이름 변경, 삭제, 히스토리, 라벨링 등의 기능은 "over HTTP"로는 지원되지 않습니다.
데이터베이스 열기, 추가, 체크인, 체크아웃, 가져오기 정도 뿐이죠.
그래도... 그게 어디입니까... ^^
80 포트를 통한 방법은... 아시는 데로 하면 됩니다.
여기서는 그 이외의 포트로 제어하는 방법을 설명하겠습니다.
1. [서버측] VSS Admin에서 "Server/Configuration" 메뉴를 선택해 다음과 같이 설정합니다. 주의할 것은 마지막에 ":5901"을 꼭 붙이셔야 합니다.
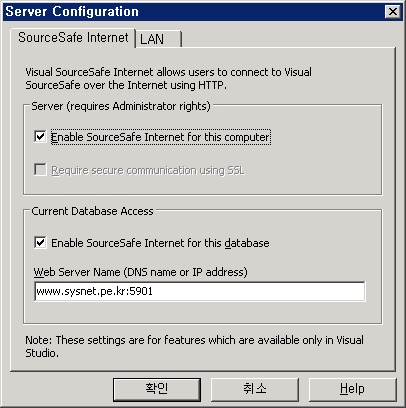
2. [서버측] IIS 관리자에서 "SourceSafe" 가상 애플리케이션이 있는 사이트의 포트를 변경합니다. 여기서는 "5901"로 지정합니다. 물론, 별도의 웹 사이트를 만들고 거기에서 "SourceSafe" 가상 애플리케이션을 만드셔도 무방합니다.
3. [클라이언트측] 아래의 화면과 같이 입력해 줍니다. 이때 반드시 "http://"를 앞에 포함해 주어야 하고 asmx 파일까지 모든 경로를 적어주어야 합니다. 80 포트인 경우에는 단순히 "www.sysnet.pe.kr"만 입력하면 되지만, 포트가 변경이 된 경우에는 "https://www.sysnet.pe.kr:5901/SourceSafe/VssService.asmx"까지 적어 주어야 합니다.
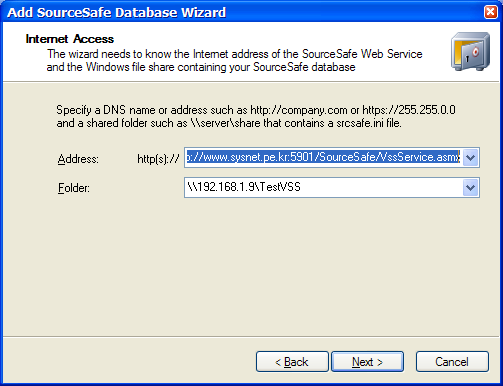
4. [클라이언트측] 굳이 3번과 같이 등록하지 않고, 레지스트리를 직접 조작해도 무방합니다. 결국 설정하면 아래와 같은 레지스트리 항목이 생길 뿐입니다.
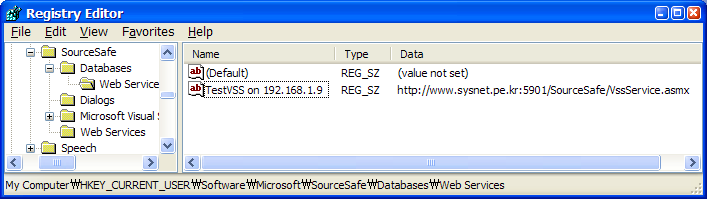
참고로, 위의 "1번" 과정에서 포트까지 모두 적어주지 않고 단지 "www.sysnet.pe.kr"이라고만 지정한 경우에는 VS.NET 2005 IDE의 소스 제어 메뉴에서 "Internet"이 아닌 일반 모드로 갔다가 다시 "Internet" 모드로 오면 아래 화면에서 보는 것처럼 ":5901"이 삭제되어 버립니다.