(연관된 글이 2개 있습니다.)
VS.NET 2005 - 원격 디버깅
VS.NET 2005에서는 VS.NET 2003과는 달리 원격 디버깅 방식이 Managed와 Unmanaged로 나뉘지 않고 단일하게 MSVSMON.exe를 통해서 지원이 됩니다. 이름도 비슷하군요. VS.NET 2003에서는 msvcmon.exe라고 했지요. 이름으로 보자면, MDM.exe (Machine Debug Manager)가 진 것 같습니다. 어쨌든, 단일화 되었다는 것은 반가운 소식입니다. ^^ 더군다나, 64bit 환경- Itanium / x64 -에 대한 지원과 함께 32bit 머신에서 64bit 머신으로의 원격 디버깅까지 가능하도록 해줍니다.
그럼.. 하나씩 설명해 보도록 할까요! ^^
처음 시작할 것은, VS.NET 2003과 마찬가지로, 원격 PC에 원격 디버깅이 가능하도록 관련 파일을 미리 설치해 두는 것입니다.
- 원격 디버그 대상이 될 PC에 "MSVSMON.exe" 설치.
방법은 2가지가 있습니다. 설치 파일을 통한 방법과 단순히 XCopy 설치 방법이 있습니다.
1. 설치 파일을 통한 원격 디버깅 모듈 배포.
VS.NET 2005 CD 또는 공유 폴더에서 다음의 경로를 들어갑니다.
[drive]:\[VS.NET 2005 설치 폴더]\Remote Debugger
예를 들어, "D:\vs\Remote Debugger" 정도가 되겠습니다. 들어가 보면 3가지 환경에 대한 디버그 설치 파일이 있습니다.
당연히 원격 PC 환경에 맞는 폴더로 들어가서 rdbgsetup.exe 파일을 실행시켜 주시면 됩니다.
예를 들어, 대상 PC가 "Windows Server 2003 for x64" 운영체제를 설치한 PC인 경우,
D:\vs\Remote Debugger\x64\rdbgsetup.exe
를 실행시켜 주시면 됩니다.
2. XCopy 설치 방법.
개인적으로 즐겨쓰는 방법입니다. 위의 방법으로(rdbgsetup.exe) 설치한 폴더 또는 VS.NET 2005가 설치된 폴더로 이동합니다. 그럼 다음과 같은 폴더가 보입니다. 예를 들어, 제 PC에는 VS.NET 2005가 설치되어져 있어서 다음과 같은 경로에 Remote Debugger 관련 모듈이 있습니다.
D:\Program Files\Microsoft Visual Studio 8\Common7\IDE\Remote Debugger
해당 폴더의 하위에는 x64, ia64, x86 폴더가 있으며 위의 rdbgsetup.exe 파일이 설치되었을 때의 파일들을 모두 포함하고 있습니다. msvsmon.exe는 별도의 레지스트리 설정을 하지 않고도 동작하기 때문에 그 폴더를 통째로 대상 PC에 복사해도 무방합니다. 예를 들어, 대상 PC가 "Windows XP(x86)" 운영체제를 설치한 PC인 경우,
"D:\Program Files\Microsoft Visual Studio 8\Common7\IDE\Remote Debugger\x86"
폴더의 모든 내용을 원격 PC의 아무 폴더에나 그대로 xcopy를 해줍니다.
자, 이제 그럼 원격 디버깅을 위한 모듈 배포는 해결이 되었습니다. 그럼, 실제 원격 디버깅을 한번 살펴볼까요!
- ASP.NET 원격 디버깅
1. 원격 PC에 디버그하려는 웹 사이트에 대한 소스를 모두 복사합니다. 물론, dll과 pdb 파일 및 aspx 파일만 복사해도 무방합니다. 만약, 실서버에 대한 디버그를 하는 경우라면 이미 복사된 상태이겠지요.
2. 복사된 소스에 대해 원격 PC의 IIS 관리자에서 동일하게 웹 사이트 구성을 합니다. 가능한, 개발자 PC에서와 동일한 가상 디렉터리 구조로 유지하시는 것이 좋겠지요.
3. 원격 PC에서 msvsmon.exe 실행 파일이 있는 폴더에서 다음과 같은 명령어로 "명령창"에서 실행시켜 줍니다.
c:\msvsmon.exe
( 2006.08.11 변경 : Managed에 대한 원격 디버깅시에는 /noauth /anyuser 옵션을 주어서는 안됩니다. )
그럼, 다음과 같은 윈도우가 실행되어진 체로 유지가 됩니다.
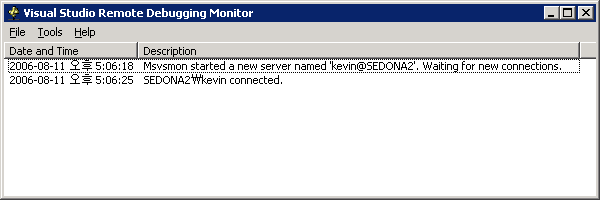
4. 아쉽게도 VS.NET 2005에서도 웹 사이트에 대해서는 "F5 디버깅" 방식을 지원하지 않습니다. 따라서, "VS.NET 2003"에서 설명했던 데로, "Attach to Process" 방식으로 디버깅을 시작해야 합니다. "Debug" 메뉴 / "Attach to Process..." 메뉴를 선택하면 다음과 같은 화면이 나옵니다.
(
2006.08.11 변경 : ASP.NET에서 "F5 디버깅"이 지원됩니다. /2/0/315을 참조하십시오. )
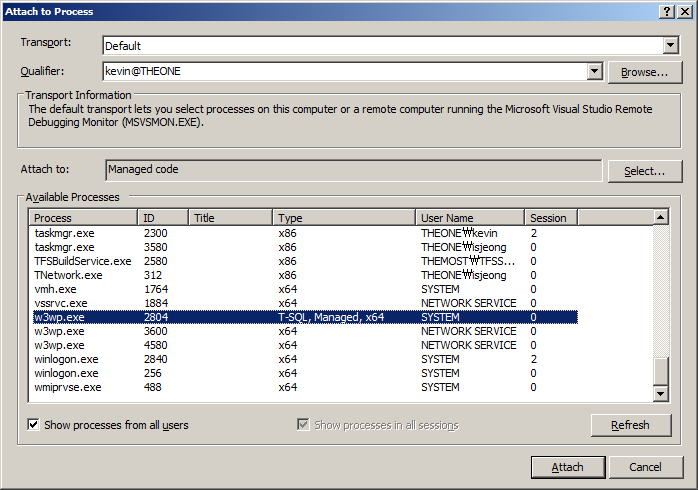
Transport : Default
Qualifier : [대상 컴퓨터 명 또는 IP]
Attach to : Managed code
5. 이제 "Attach" 버튼을 누르면, w3wp.exe에 디버거가 붙게 되고, 웹 사이트를 IE로 방문하게 되면, VS.NET 2005에서 중단점을 설정한 곳에서 정상적으로 멈추게 됩니다.
- WinForm 원격 디버깅
1. "Attach to Process" 방식은 ASP.NET 사이트와 유사하게 진행이 됩니다. VS.NET 2003에서와 마찬가지로 WinForm 응용 프로그램인 경우, "F5 디버깅" 방식이 가능한데 아래 화면과 같이 "프로젝트 속성" 창을 통해서 가능합니다. 꽤나 간단해졌습니다. "Use remote machine"에 체크하고, 원격 컴퓨터 명과 함께 "Command line arguments"에 실행 파일 경로를 지정해 주면 됩니다.
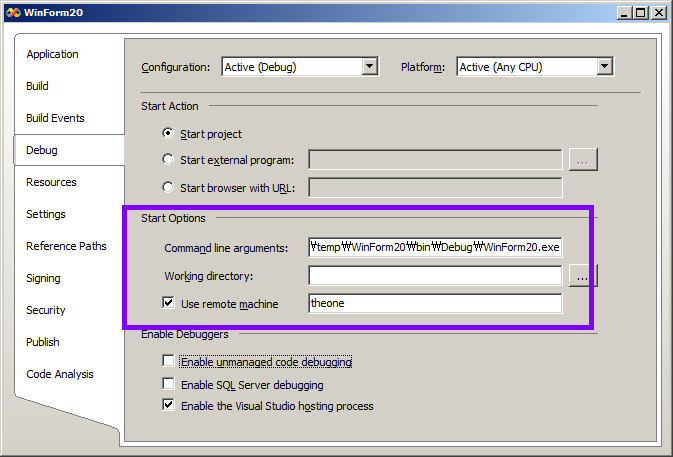 - VC++ App 원격 디버깅
- VC++ App 원격 디버깅
1. 역시 기본적으로 "Attach to Process" 방식은 ASP.NET에서와 같습니다. WinForm 응용 프로그램과 같이 "F5 디버깅"을 지원하며 다음과 같은 "프로젝트 속성"을 통해서 가능합니다. 한 가지 더욱 편리한 것이 있는데요. 아래에서 "Debugger to launch" 아래에서 보는 것과 같이 간단하게 해당 항목을 선택하는 것만으로 디버그 환경을 "Local Windows Debugger", "Remote Windows Debugger" 등을 간편하게 전환할 수 있습니다.
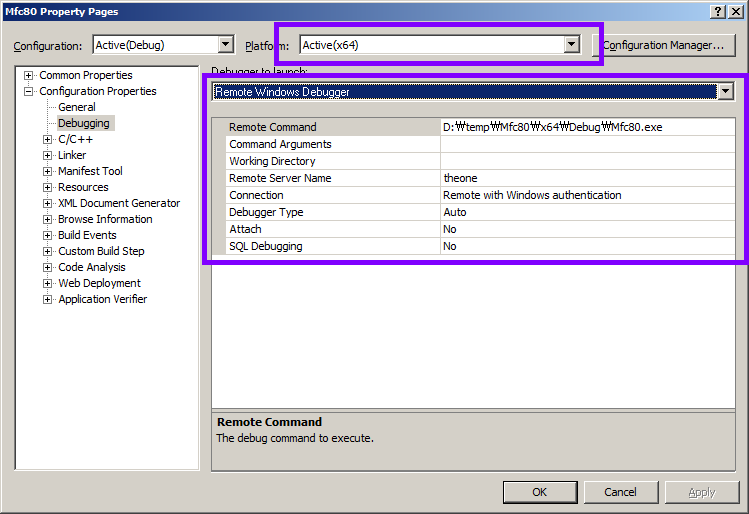
한 가지, 더 특이한 것이 눈에 띄지요. 플랫폼 설정이 "x64"라고 되어 있는 것을 볼 수 있습니다. 이처럼, VS.NET 2005에서는 x64에 대한 디버거도 가능합니다. 이때, VS.NET 2005가 설치된 PC는 x86 machine이어도 상관이 없습니다. msvsmon.exe가 설치된 원격 PC만 x64 machine인 경우에도 x64 디버깅 환경을 지원합니다. 실제로, Registers 창이나, Disassembly 창을 보게 되면, 다음 화면과 같이 x64 관련 어셈블리 코드와 64bit 레지스터들을 확인할 수 있습니다.
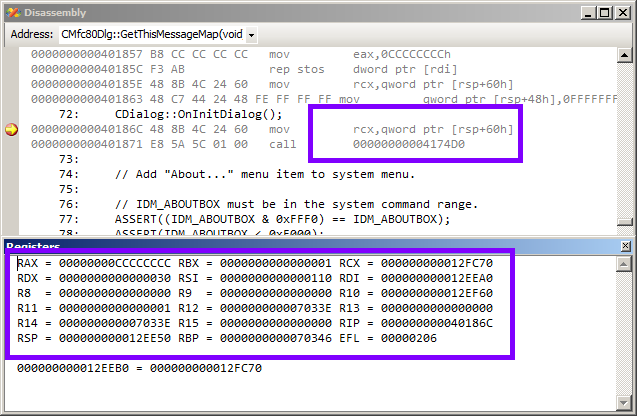
지금까지 살펴본 것처럼, VS.NET 2005는 그야말로 최고의 디버거 환경을 제공해 주고 있습니다. 이외에도 Symbol Server로부터 PDB 파일들을 가져와서 구성하는 것이 가능하며, "Windows Compute Cluster Server 2003 (CCS)"에서 실행되는 다중 프로세스에 대한 디버깅 환경도 제공하고 있습니다. 그것이 바로 아래의 "MPI Cluster Debugger" 환경 구성입니다.
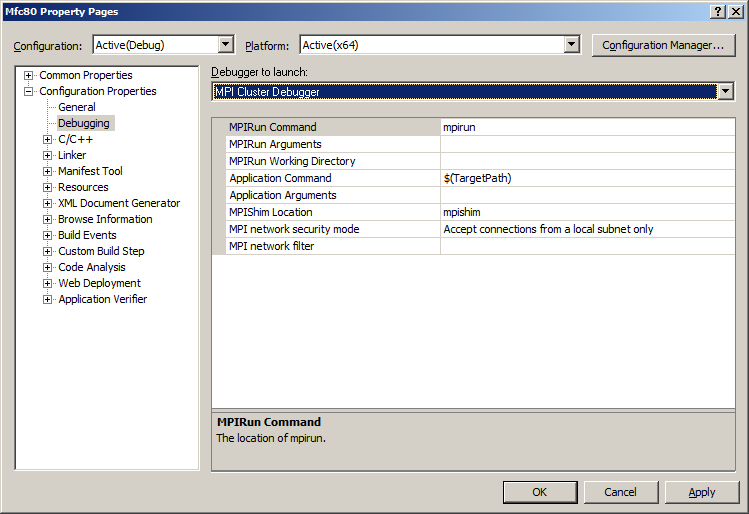
MPI (Message Passing Interface)를 응용한 Cluster Solution을 구축하는 것에 관심이 있으시다면 다음의 URL을 참고하십시오.
Built For Speed - Develop Turbocharged Apps For Windows Compute Cluster Server
;
https://docs.microsoft.com/en-us/archive/msdn-magazine/2006/april/develop-turbocharged-apps-for-windows-compute-cluster-server
마지막으로... Microsoft 의 노력에 박수를 보냅니다. ^^
[연관 글]