(연관된 글이 3개 있습니다.)
3.4.2 VS.NET 2005 디버그 모드에서의 PDB 파일 사용 차이 (2)
지난 토픽
3.4. VS.NET 2005 디버그 모드에서의 PDB 파일 사용 차이 (1)에서 라이브러리 개발 업체로부터 관련 PDB 파일을 받아서 디버깅을 하는 것을 알아봤는데요.
사실, VS.NET 2005에서는 PDB 파일의 유무가 크게 중요하지는 않습니다. 왜냐하면, 지난번에 이미 언급한 것처럼 .NET 2.0의 sos.dll이 그리 똑똑하지 못해서 PDB 정보와의 연계를 그리 잘하지는 않기 때문인데요.
실제로, 이번에는 PDB 파일이 없이도 라이브러리의 오류 코드에서 "F11" 키로 들어가서 디스어셈블리 창에서 에러를 확인하는 것을 해보겠습니다.
지난 토픽에서 "[그림 1: PDB 파일이 없는 경우의 F11 디버깅] 화면에서부터 다시 이야기를 진행해 보겠습니다.
기억을 상기시키기 위해 ^^ 아래에 그림을 다시 실어보았습니다.
[그림 1: PDB 파일이 없는 경우의 F11 디버깅]
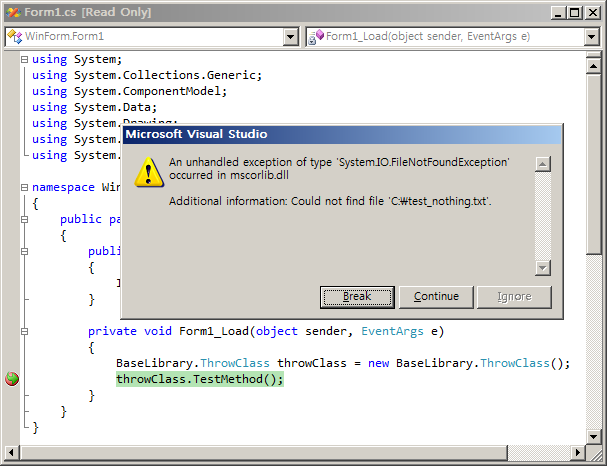
자, 위의 라인에서 현재는 PDB 파일이 없기 때문에 "F11 (Step Into)" 키를 눌러서 디스어셈블리로 들어가고 싶어도 그냥 오류 메시지만 보여주고 맙니다.
원래는 이 부분에서 step into 진행이 가능해야 하는데 안되는 이유는, 혼동스럽게도 VS.NET 2005의 과다한 친절 때문입니다.
VS.NET 2005는 기본적으로 사용자가 개발하지 않은 모듈에 대해서는 디버그 기능을 제한하고 있는데요. 그것을 해제하기 위해서는 다음과 같이 "도구" / "옵션" 창에서 "Enable Just My Code" 기능을 해제해야 합니다.
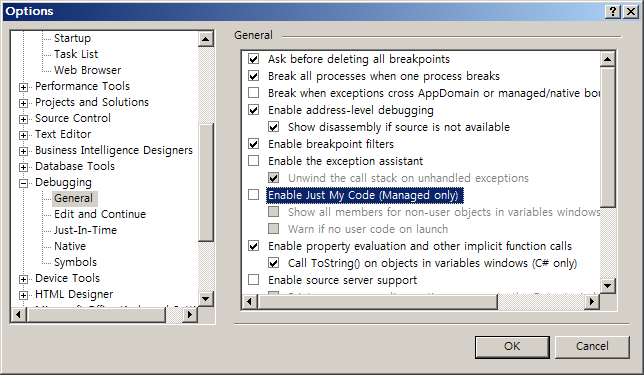
그런 다음, 다시 "F5" 디버깅을 해서 예외를 발생시키는 "throwClass.TestMethod();"에서 멈춘 다음 오른쪽 마우스 버튼을 눌러 "Go To Disassembly"를 선택해서 디스어셈블리 창을 띄웁니다. 그럼, 최종적으로 다음 화면과 같이 진행이 됩니다.
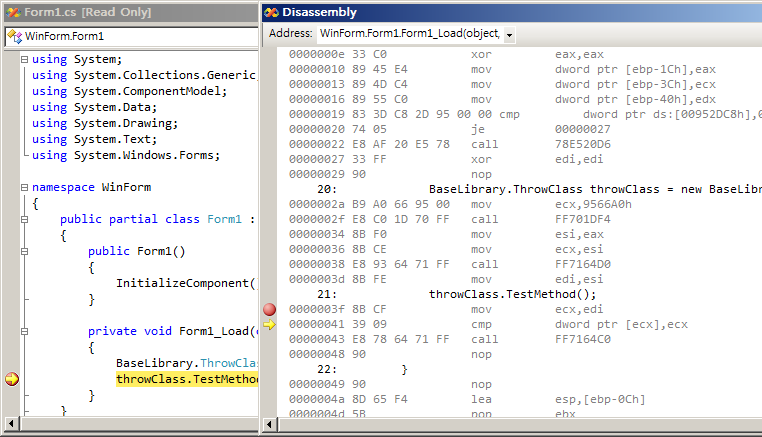
정리하면 다음과 같은 disassembly 내용이 나오는데요.
0000003d 8B FE mov edi,esi
21: throwClass.TestMethod();
0000003f 8B CF mov ecx,edi
00000041 39 09 cmp dword ptr [ecx],ecx
00000043 E8 78 64 71 FF call FF7164C0
00000048 90 nop
22: }
call 명령까지 실행을 한 다음, 다시 "F11" 키를 누르면 실행은 이제 TestMethod 안에 까지 들어가게 됩니다.
지난번에는 PDB 파일이 있는 경우, 이 부분에서 함수의 Prologue 부분을 건너뛰고 BP가 멈춰 있었는데, 지금은 함수의 진입 코드부터 멈춘 것을 확인할 수 있습니다.
예제 대로라면, 다음과 같은 디스어셈블리 내용이 나옵니다.
00000000 55 push ebp
00000001 8B EC mov ebp,esp
00000003 57 push edi
00000004 56 push esi
00000005 53 push ebx
00000006 83 EC 34 sub esp,34h
00000009 33 C0 xor eax,eax
0000000b 89 45 F0 mov dword ptr [ebp-10h],eax
0000000e 33 C0 xor eax,eax
... [이하 생략] ...
이제는 계속 F10 키를 적절하게 누르면서 어느 부분에서 오류가 발생하는 지 확인합니다. 예외가 발생했으면, 디버깅을 중단시키고 다시 디버깅을 시작한 다음 오류 발생하기 전까지 디버깅을 진행합니다.
그다음, 어떻게 하시는지 모르면 안되겠지요? ^^
지난번 토픽에서 ".load sos"하는 부분부터 똑같이 이번에도 원인을 파악해 주시면 됩니다.
[이 토픽에 대해서 여러분들과 의견을 공유하고 싶습니다. 틀리거나 미흡한 부분 또는 의문 사항이 있으시면 언제든 댓글 남겨주십시오.]
[연관 글]