(연관된 글이 2개 있습니다.)
9. PDB 파일과 소스 코드
이번 회 부터는 PDB 파일과 소스 코드의 관계를 말해 볼텐데요.
닷넷의 경우에는 DLL로부터 어느 정도의 소스 코드를 얻어낼 수 있어서 그 효용성이 덜하기는 하지만, 그래도 PDB 파일과 함께 적절한 소스 코드 경로만 일치한다면 디버깅 시에 디스어셈블리 창이 아닌 소스 코드를 보며 디버깅을 할 수 있는 구조가 PDB에 의해서 지원되고 있습니다. 대단하지요. ^^
그럼, 한번 둘러볼까요?
BaseLibrary.dll과 WinForm.exe 응용 프로그램의 디버깅을 다시 예로 들어 설명해 보겠습니다.
여러분은 현재 WinForm.exe를 개발중에 있고 BaseLibrary.dll과 BaseLibrary.pdb 파일을 가지고 있습니다.
문제가 발생하여 BaseLibrary.dll의 코드를 사용하는 아래의 4번 줄의 메서드에서 "F11" 키를 누르는 것부터 시작해 볼까요!
01: private void Form1_Load(object sender, EventArgs e)
02: {
03: BaseLibrary.ThrowClass throwClass = new BaseLibrary.ThrowClass();
04: throwClass.TestMethod();
05: }
여러분의 화면은 이제 다음과 같이 Disassembly 창으로 넘어가게 되고, BP는 함수의 Prologue 부분을 건너뛰고 실제 사용자 코드에 해당하는 어셈블리 코드를 가리키게 됩니다.
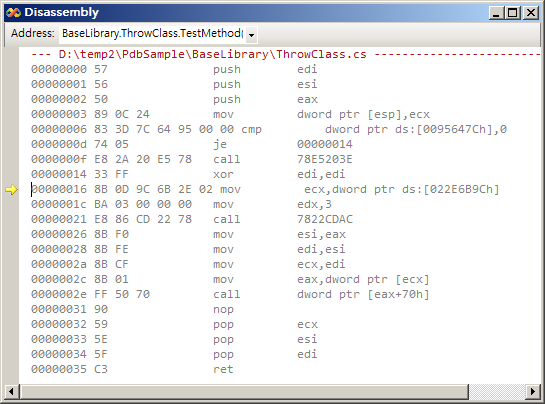
자세히 보시면, 상단에 "--- D:\temp2\PdbSample\BaseLibrary\ThrowClass.cs"와 같은 소스 코드 경로를 보실 수가 있는데요. (이로써 PDB 파일에는 해당 소스에 대한 정보까지 포함되어 있다는 것을 알 수 있습니다.)
실제로, 위의 경로에 BaseLibrary.dll 개발자로부터 ThrowClass.cs 파일을 받아다가 위치시켜 놓고 다시 디버깅을 시작하면 소스 코드 레벨의 디버깅을 지원하게 됩니다. 단순히 소스 코드만 함께 보여주는 것이 아니라, 해당 소스 코드 레벨의 디버깅과 함께 로컬 변수, 인자값 까지도 Watch 윈도우등의 디버그 관련 윈도우에 정보를 보여줍니다.
이러한 경로 설정을 편리하게 할 수 있도록 "Debugging Applications for Microsoft .NET and Microsoft Windows" 책에서는 SUBST를 통한 드라이브 매핑을 그에 대한 해결책으로 제시하고 있습니다.
실제로 한번 해보고 넘어가 볼까요? ^^
BaseLibrary 컴파일을 하기 전에, 다음과 같이 BaseLibrary가 있는 경로를 별도의 "T" 드라이브로 매핑을 시킵니다.
C:\>subst t: D:\temp2\PdbSample\BaseLibrary
T:\>dir
Volume in drive T is Data
Volume Serial Number is 90F9-68CE
Directory of T:\
08/05/2006 11:46 PM <DIR> .
08/05/2006 11:46 PM <DIR> ..
08/06/2006 12:17 PM 2,093 BaseLibrary.csproj
08/06/2006 12:13 PM 416 BaseLibrary.csproj.user
08/05/2006 11:21 PM 910 BaseLibrary.sln
08/15/2006 10:06 PM <DIR> bin
08/04/2006 04:13 PM <DIR> obj
08/04/2006 03:21 PM <DIR> Properties
08/04/2006 03:32 PM 367 ThrowClass.cs
4 File(s) 3,786 bytes
5 Dir(s) 10,611,781,632 bytes free
이제, 빌드를 하는 데요. 빌드 경로를 SUBST로 치환시킨 "T 드라이브" 문자를 경로로 잡아서 다음과 같이 빌드를 해줍니다.
C:\>msbuild T:\BaseLibrary.csproj /property:Configuration=Release
Microsoft (R) Build Engine Version 2.0.50727.42
[Microsoft .NET Framework, Version 2.0.50727.42]
Copyright (C) Microsoft Corporation 2005. All rights reserved.
Build started 8/15/2006 10:29:47 PM.
__________________________________________________
Project "T:\BaseLibrary.csproj" (default targets):
Target PrepareForBuild:
Creating directory "bin\Release\".
Target CoreCompile:
Skipping target "CoreCompile" because all output files are up-to-date with respect to the input files.
Target CopyFilesToOutputDirectory:
Copying file from "obj\Release\BaseLibrary.dll" to "bin\Release\BaseLibrary.dll".
BaseLibrary -> T:\bin\Release\BaseLibrary.dll
Copying file from "obj\Release\BaseLibrary.pdb" to "bin\Release\BaseLibrary.pdb".
Build succeeded.
0 Warning(s)
0 Error(s)
Time Elapsed 00:00:00.10
실습을 위해서 잠시 다음과 같은 명령어를 통해서 T 드라이브 매핑을 삭제합니다.
C:\>subst T: /d
자, 이제 다시 새롭게 빌드된 BaseLibrary.dll과 PDB 파일을 복사한 다음 WinForm.exe에 대해서 디버깅을 시작해 봅니다. 이번에는 "F11" 키를 누르면 다음 화면과 같이 T 드라이브로 경로가 잡혀져 있는 것을 확인할 수 있습니다.
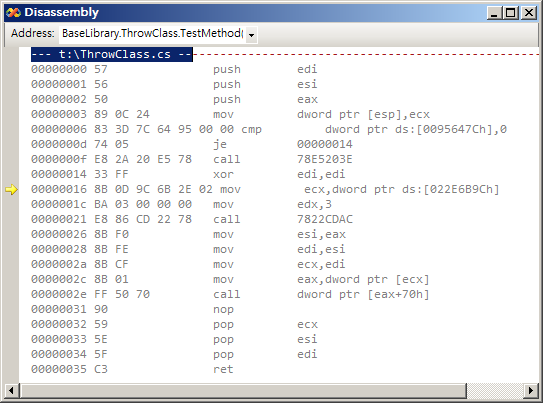
이렇게 되면, 개발자 경로가 이후에 수시로 바뀐다고 해도 디버깅할 때에 다음과 같이 T 드라이브를 적절하게 매핑해 주는 것으로 소스 코드 레벨의 디버깅 지원이 가능해 질 수 있게 됩니다.
실제로 경로를 BaseLibrary2로 바꾸고 다시 T 드라이브로 다음과 같이 매핑해 준 다음에, 디버깅에 들어가면 소스 코드 레벨의 디버깅으로 정상적으로 진입이 되어집니다.
C:\>subst t: D:\temp2\PdbSample\BaseLibrary2
SUBST 방법 이외에도, VS.NET 2003/2005에서는 다음과 같이 솔루션 속성창에서 소스 코드를 위한 폴더를 지정해 주는 방법도 있습니다. 어느 것을 하든지, 마음에 드는 방법을 쓰면 되겠지요. ^^
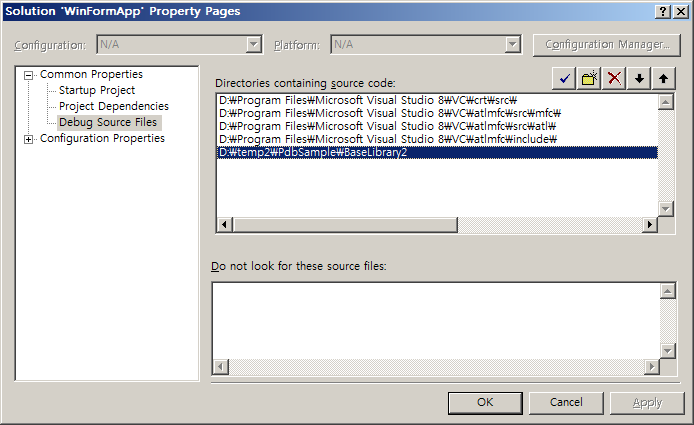
이제 방법을 아셨으니, 여러분의 제품을 빌드하는 과정에서 적절하게 SUBST 명령어로 드라이브 매핑을 시켜주는 것을 적용해 볼 수가 있게 되었습니다.
그다지 어려운 방법이 아니면서도 그 효과는 정말 대단합니다. 정말 재미있지 않나요? ^^ 디버깅시에 소스 코드까지 연동할 수 있다는 이 사실이.
[이 토픽에 대해서 여러분들과 의견을 공유하고 싶습니다. 틀리거나 미흡한 부분 또는 의문 사항이 있으시면 언제든 댓글 남겨주십시오.]
[연관 글]