1. WCF와 WSE 3.0의 활용
시나리오를 하나 예로 들어볼까요?
ASP.NET처럼 요청/응답 형의 서버 프로그램이 아니라, NT 서비스(데몬) 성격의 프로그램을 만들어야 되는 상황을 가정해 봅시다. 이때, 여러분들은 해당 NT 서비스 내부에서 행해지는 기능들 또는 직접적인 데이터들에 대해 외부 EXE 프로그램에 노출시켜 주고 싶습니다.
이제 한번 생각해 볼까요?... 이때 여러분들은 어떤 식으로 Application 구조를 잡으시겠습니까?
아마도 WSE 3.0과 WCF를 모르시는 분들은 대개 다음과 같은 식으로 응용 프로그램 구조를 잡으실 것 같습니다.
[그림 1: IIS 서비스를 경유하여 웹 서비스 제공]
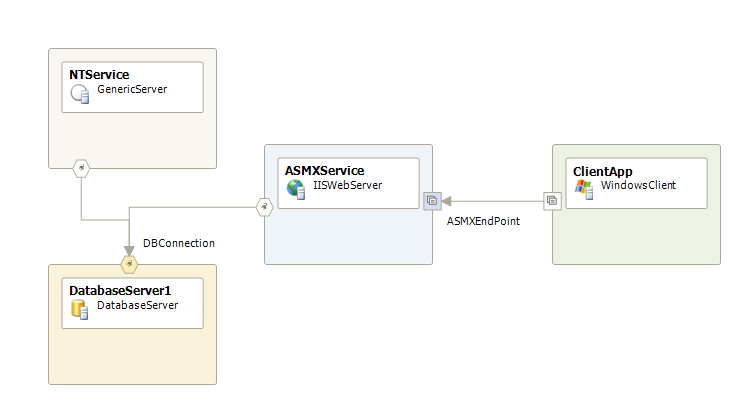
물론, NT 서비스 측에서 바로 서버 소켓을 대기시켜 놓고 클라이언트 응용 프로그램에서 접근하게 하는 것도 방법일 테고요. 그런 경우는 특별하게 속도를 염두에 두지 않고는 요즘같은 Enterprise App 세계에서는 효율적이지 않기 때문에 고려 대상에서 제외가 되지요.
상황이 바뀌어서, 여러분들이 만약 WSE 3.0 또는 WCF를 아는 분들이라면, 다음과 같은 응용 프로그램 구조도 가능하다는 것을 알 수 있습니다.
[그림 2: 스스로 웹 서비스 제공]
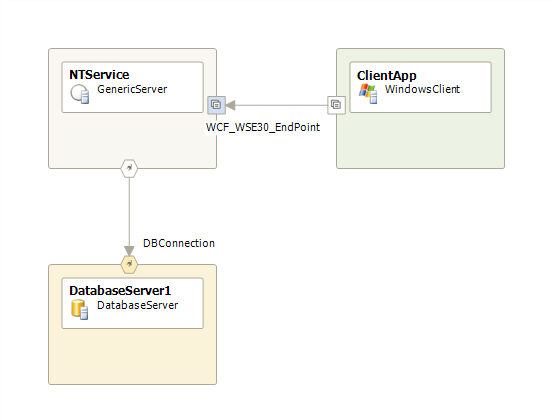
즉, WCF와 WSE 3.0의 경우에는 웹 서비스 기능을 직접 호스팅 할 수 있는 구조를 갖게 됩니다. WSE 3.0은 이미 정식 버전이 나온 상태이고 향후의 WCF와도 호환을 보장한다고 하니 WCF를 기다릴 수 없는 분들은 WSE 3.0을 사용하는 것도 좋은 선택일 수 있습니다. (하지만, .NET 3.0 RC2가 나온 데다 10월 25일에 Vista RTM 버전이 나온다고 하니, .NET 3.0 정식 버전도 그 안에 마무리 되지 않을까 예상해 봅니다.)
기왕에 정리하는 것이니, 코드가 없으면 심심하겠지요! ^^
간단하게, WCF와 WSE 3.0의 Console 버전에서 웹 서비스를 호스팅하고 사용하는 방법에 대해 정리해 보도록 하겠습니다.
#. WSE 3.0 콘솔 서비스와 클라이언트 제작
[WSE 3.0 서비스 제작]
1. WSE 3.0 SDK를 아래의 링크에서 다운로드 받아 설치합니다.
Web Services Enhancements (WSE) 3.0 for Microsoft .NET
; http://www.microsoft.com/downloads/details.aspx?familyid=018a09fd-3a74-43c5-8ec1-8d789091255d&displaylang=en
2. VS.NET 2005를 실행시키고 새로운 프로젝트를 생성합니다. 여기서는 "WSE30Console"이라는 콘솔 유형의 프로젝트를 생성한 것으로 예를 들겠습니다. 비록, 예제는 콘솔 응용 프로그램이지만 동일한 방식으로 NT Service나 WinForm 응용 프로그램에 코드를 적용할 수 있습니다.
3. 솔루션 탐색기 창에서 해당 "WSE30Console" 프로젝트 노드를 오른쪽 마우스 버튼으로 클릭하면 "WSE Settings 3.0..."이라는 메뉴가 나오고 선택하면 다음과 같은 설정창이 뜹니다.
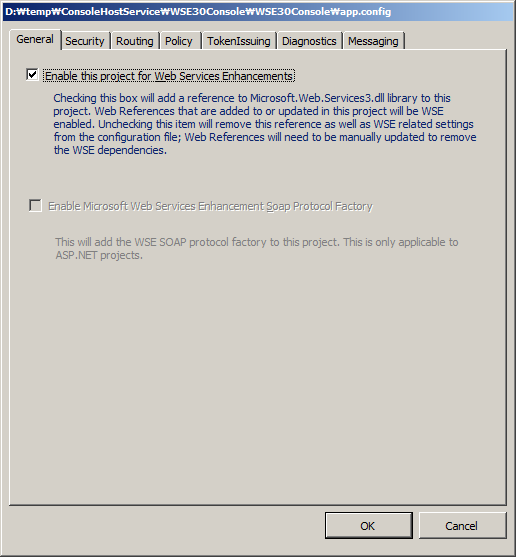
4. 3번 단계를 거치면, 필요한 네임스페이스와 app.config이 정의되게 됩니다. 별다른 WSE 특징을 사용하지 않는다면 "Microsoft.Web.Services3.dll"을 참조 추가하는 것으로도 충분합니다. 이 외에, "System.Web.Services.dll"을 참조 추가해줍니다.
5. "Program.cs" 파일에 다음과 같이 using 문을 추가합니다.
using Microsoft.Web.Services3.Messaging;
using Microsoft.Web.Services3.Addressing;
using System.Web.Services;
using System.Web.Services.Protocols;
using System.Xml;
using System.Xml.Serialization;
6. "Program.cs"에 다음과 같이 간단한 웹 서비스 클래스를 추가합니다.
[WebService(Namespace = "http://test.com")]
[WebServiceBinding(ConformsTo = WsiProfiles.BasicProfile1_1)]
public class HelloService : System.Web.Services.WebService
{
public HelloService()
{
}
[WebMethod]
public string HelloWorld()
{
return "Hello World";
}
}
7. 마지막으로, 6번 과정에서 정의된 서비스를 호스팅하는 코드를 Main에 작성합니다. 기본적으로 아래와 같이 경로에 포트를 명시하지 않으면 8081 포트에서 대기를 하게 됩니다. 이때, SoapReceivers.Add의 인자로 HTTP 주소 방식을 사용할 수 없습니다. 왜냐하면, WSE 3.0은 HTTP.sys와의 직접적인 통합을 제공하지 않기 때문입니다.
static void Main(string[] args)
{
Uri listenAddress = new Uri("soap.tcp://localhost/HelloService");
SoapReceivers.Add(new EndpointReference(listenAddress),
typeof(HelloService));
Console.WriteLine("Press any key to exit...");
Console.ReadLine();
}
여기까지, 여러분들은 WSE 3.0을 이용해서 웹 서비스를 Console 응용 프로그램에서 호스팅하는 서버를 만든 것입니다. 이제 이렇게 Console 안에서 정의된 서비스를 이용하는 클라이언트 프로그램을 제작해 보도록 하겠습니다.
[WSE 3.0 클라이언트 제작]
1. 클라이언트용 콘솔 프로젝트를 새로 생성합니다. 여기서는 프로젝트 명을 "WSE30Consumer"라고 예를 들겠습니다.
2. 웹 서비스를 사용하는 것이니, 당연히 WSDL을 구할 수 있다면 좋겠지만, 지금 설명하는 방식은 SOAP 프로토콜을 사용한 TCP 통신을 구현한 것이기 때문에, 일반적인 wsdl.exe로는 코드 생성을 할 수 없고 반드시 WSE 3.0에서 제공되는 wsewsdl3.exe라는 툴을 사용해서 소스 생성을 해야 합니다. 다음은 그 예입니다.
C:\Program Files\Microsoft WSE\v3.0\Tools>WseWsdl3.exe /type:webClient soap.tcp://localhost/HelloService
Web Services Enhancements 3.0 for Microsoft .NET.
Copyright (c) Microsoft Corporation.
Microsoft (R) Web Services Description Language Utility
[Microsoft (R) .NET Framework, Version 2.0.50727.42]
Copyright (C) Microsoft Corporation. All rights reserved.
Writing file 'C:\Program Files\Microsoft WSE\v3.0\Tools\HelloService.cs'.
3. 생성된 helloService.cs 파일을 WSE30Consumer 프로젝트에 포함시키고, 다음의 3가지 DLL을 참조 추가합니다.
- Microsoft.Web.Services3
- System.Web.Services
- System.Web
4. Program.cs 파일에 테스트를 위한 코드를 다음과 같이 작성합니다.
static void Main(string[] args)
{
HelloService service = new HelloService();
Console.WriteLine("Connect to " + service.Url);
Console.WriteLine(service.HelloWorld());
}
5. 마지막으로 컴파일 시킨 다음, 서버 및 클라이언트를 실행시키면 정상적으로 동작하는 것을 확인할 수 있습니다.
2. WCF 콘솔 서비스와 클라이언트 제작
WSE 3.0은 정식 버전이 나와 있는 상태이기 때문에 현재 사용하는 것에 무리는 없지만, 역시나 그 보다 더 나은 환경이 WCF에서 제공되기 때문에 .NET 3.0 런타임 및 RC2라는 부담이 없다면 고려해 보는 것도 좋을 것 같습니다.
[WCF 콘솔 서비스 제작]
1. WCF 서버 응용 프로그램을 제작하기 위해서는 최소한 .NET 3.0 Runtime이 설치되어져 있어야 합니다. 다음의 토픽을 참고해서 다운로드 받으십시오.
Vista 5728 관련 .NET 3.0 다운로드 (2006-10-17)
; http://www.microsoft.com/downloads/details.aspx?FamilyId=C6636E90-26E6-44E0-8780-5D3CCD3D94ED&displaylang=en
2. 서비스를 호스팅해주는 Console 프로젝트를 생성합니다. 여기서는 "WcfConsole"이라고 짓겠습니다.
3. "System.ServiceModel" 어셈블리를 참조 추가합니다.
4. "Program.cs" 파일에 "using System.ServiceModel;" 문을 추가합니다.
5. 아래와 같이 "Program.cs" 파일에 WCF 서비스 클래스를 추가합니다.
[ServiceContract(Namespace = "http://www.wcftest.com/")]
public interface IHelloWorld
{
[OperationContract]
string HelloWorld();
}
[ServiceBehavior]
public class CHelloWorld : IHelloWorld
{
public string HelloWorld()
{
return "Hello World";
}
}
6. Main 함수에 WCF 호스팅 코드를 추가합니다.
static void Main(string[] args)
{
using (ServiceHost serviceHost = new ServiceHost(typeof(CHelloWorld)))
{
serviceHost.Open();
Console.ReadLine();
serviceHost.Close();
}
}
7. 마지막으로, "Application Configuration File", 즉 "app.config" 파일을 추가하고 다음의 내용을 추가하고 빌드합니다.
<?xml version="1.0" encoding="utf-8" ?>
<configuration>
<system.serviceModel>
<services>
<service
name="WcfConsole.IHelloWorld"
behaviorConfiguration="HelloWorldBehavior">
<host>
<baseAddresses>
<add baseAddress="http://localhost:9091/HelloService"/>
</baseAddresses>
</host>
<endpoint address=""
binding="basicHttpBinding"
contract="WcfConsole.IHelloWorld" />
<endpoint address="mex"
binding="mexHttpBinding"
contract="IMetadataExchange" />
</service>
</services>
<behaviors>
<serviceBehaviors>
<behavior name="HelloWorldBehavior">
<serviceMetadata httpGetEnabled="True"/>
</behavior>
</serviceBehaviors>
</behaviors>
</system.serviceModel>
</configuration>
[WCF 클라이언트 제작]
1. WCF 클라이언트를 위해 이번에도 Console 프로젝트를 하나 추가합니다. 여기서는 "WcfConsumer"라고 이름 짓겠습니다.
2. 여기서부터 WCF와 WSE 3.0의 차이가 발생하게 됩니다. WSE 3.0에서는 Console에서 호스팅하는 경우 직접적으로 wsdl.exe와 같은 코드 생성 툴로는 소스 생성을 할 수 없었습니다. 하지만, WCF에서는 자체적으로 WSDL까지도 제공해주기 때문에 wsdl.exe뿐만 아니라 VS.NET 통합환경에서의 "웹 참조"까지도 가능합니다.
위의 "WcfConsole" 프로젝트의 App.Config에서 "IHelloWorld" 서비스에 대한 서비스 노출을 "http://localhost:9091/HelloService"에서 한다고 설정을 했으니, "웹 참조 주소" 창에는 당연히 그 주소를 넣으면 웹 참조를 통한 소스 생성이 가능합니다.
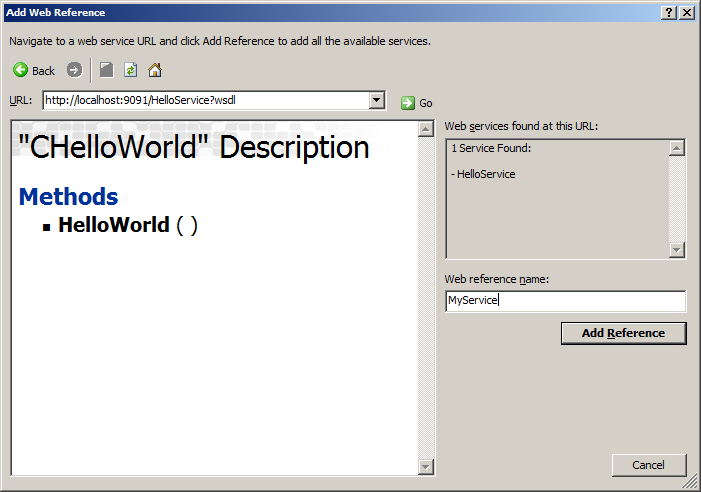
3. "웹 참조"를 했으므로, 소스가 자동으로 생성되어지고 "Program.cs"에 다음과 같이 코드를 추가하면 됩니다.
static void Main(string[] args)
{
MyService.CHelloWorld svc = new WcfConsumer.MyService.CHelloWorld();
Console.WriteLine(svc.HelloWorld());
}
첨부된 압축 파일을 해제하면 다음과 같은 예제 프로젝트들이 들어 있습니다.
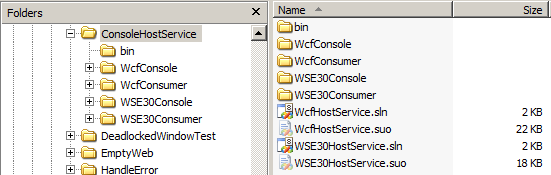
[이 토픽에 대해서 여러분들과 의견을 공유하고 싶습니다. 틀리거나 미흡한 부분 또는 의문 사항이 있으시면 언제든 댓글 남겨주십시오.]