글쓴 사람
정성태 (techsharer at outlook.com)
홈페이지
첨부 파일
(연관된 글이 1개 있습니다.)
Windows CardSpace와 SYSNET 사이트의 만남
이번 토픽은, 제 웹 사이트에서 "Windows CardSpace"를 어떻게 사용하는지에 대한 "사용자 설명서"라고 보면 될 것 같습니다. 이를 통해서, 여러분들은 매번 제 웹 사이트에 ID/PW를 입력하지 않아도 "카드"만으로 로그인을 하실 수 있습니다. 그럼, 어떻게 그것이 가능한지 한번 직접 실습을 해볼까요? ^^
우선, 여러분들이 "Windows CardSpace"를 사용하기 위해서는 다음과 같은 준비 사항이 필요합니다.
[1. 프로그램 설치]
- .NET 3.0 (다운로드)
- Internet Explorer 7.0 (영문 다운로드, 한글은 약 11월 14일에 릴리스 예정 )
[2. SYSNET 루트 인증서 설치]
이 부분은 계속해서 내용이 중복되고 있습니다. 이전의 토픽에서 아주 자세히 설명드렸기 때문에 여기서는 생략하도록 하겠습니다. 아직 제 웹 사이트의 "루트 인증서"가 설치되지 않은 분들은 다음의 글을 참조하십시오.
사용자 입장에서의 HTTPS 접근 (2)
; https://www.sysnet.pe.kr/2/0/374
[3. SYSNET 회원 가입]
제 웹 사이트에는 그다지 의미가 없는 "회원" 기능이 있습니다. 그래도, "Windows CardSpace"가 어떻게 되는지 체험하시기 위해서 한번 회원 가입을 해보시는 것이 어떨까요? ^^ 다음의 URL에서 회원 가입을 하실 수 있습니다.
SYSNET 회원 등록
; https://www.sysnet.pe.kr/4/0
최대한 귀찮게 해드리지 않도록 "사용자 ID, 사용자 암호, 이메일" 단 3가지만 물어봅니다.
그럼, 이제부터 실질적으로 "카드"를 사용해 볼까요? ^^
1. SYSNET 웹 사이트에 "https://www.sysnet.pe.kr"(반드시 "https")로 방문하고, 여러분들의 계정으로 "로그인"을 합니다.
2. "로그인"을 한 후, ".NET 3.0, IE 7.0"이 설치되어져 있다면 아래 화면과 같이 "카드 등록" 버튼이 보이는데, 그 버튼을 누릅니다.
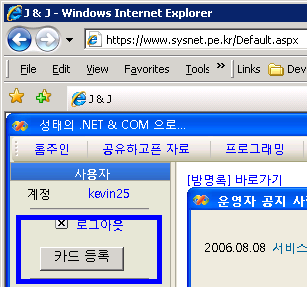
3. 그럼, "Windows CardSpace"가 구동이 되고, 다음과 같은 화면이 나오게 됩니다. "Add a card" 버튼을 눌러 줍니다.(만약 이미 기존에 사용하던 카드가 있으신 분들은 그 카드를 사용하셔도 됩니다.)
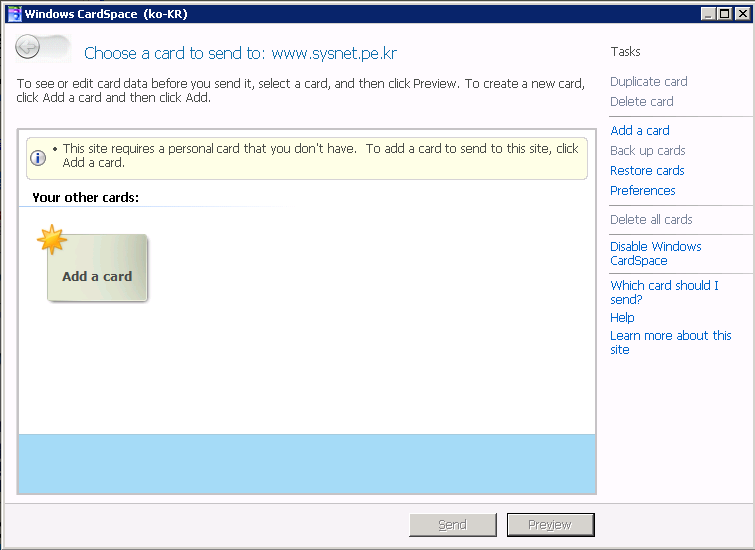
4. 제 웹 사이트는 "Personal Card"를 지원합니다. 따라서 "Create a Personal Card"를 선택합니다.
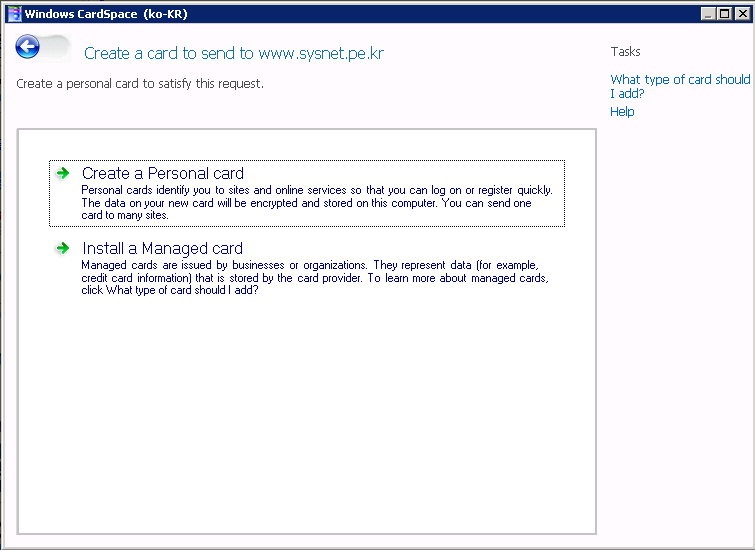
5. 정말 죄송하지만, 순전히 테스트를 위해서 "필수 필드"를 아래와 같이 4개나 집어 넣어두었습니다. 더 죄송한 것은 ^^; 회원 가입시 넣었던 이메일 필드를 또 한번 집어 넣어두었습니다. 귀찮으시더라도 ^^; 그냥 아무 값이라도 좀 채워 주십시오. "Web Page" 항목 같은 경우에는 없는 분들은 그냥 "http://www.test.com"이라고 하셔도 됩니다. (한번 입력해 두시면 다른 사이트에서도 두고 두고 쓰실 수 있는 것이니 ^^ 너무 귀찮게 생각지 마시고.)
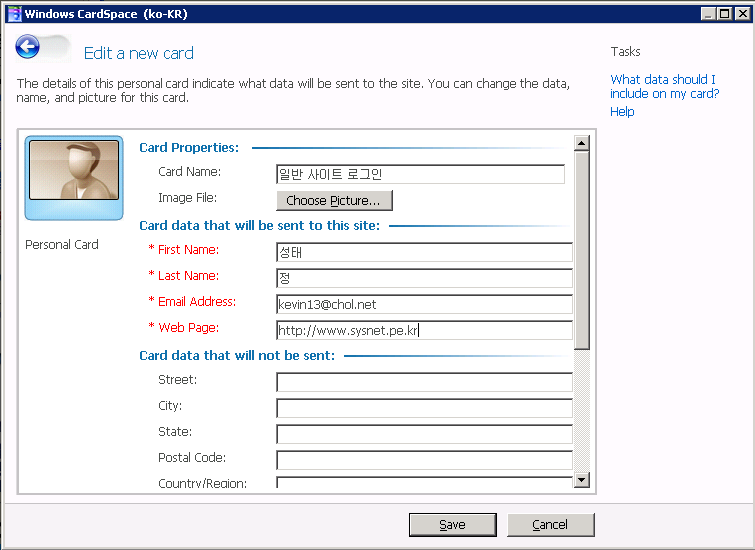
(설마 위의 그림에서 입력한 것과 "똑같은 값"을 입력하는 분들은 당연히 없으시겠죠.)
6. 자, 이제 아래와 같이 카드를 생성했습니다. "일반 사이트 로그인" 카드를 선택하고 "Send" 버튼을 누르면 해당 카드가 "SYSNET" 웹 사이트로 전달이 됩니다. 그렇게 되면 현재 로그인된 계정으로 해당 카드의 고유 식별 번호를 기억시켜 둡니다. 이것으로 등록 과정은 완료됩니다.
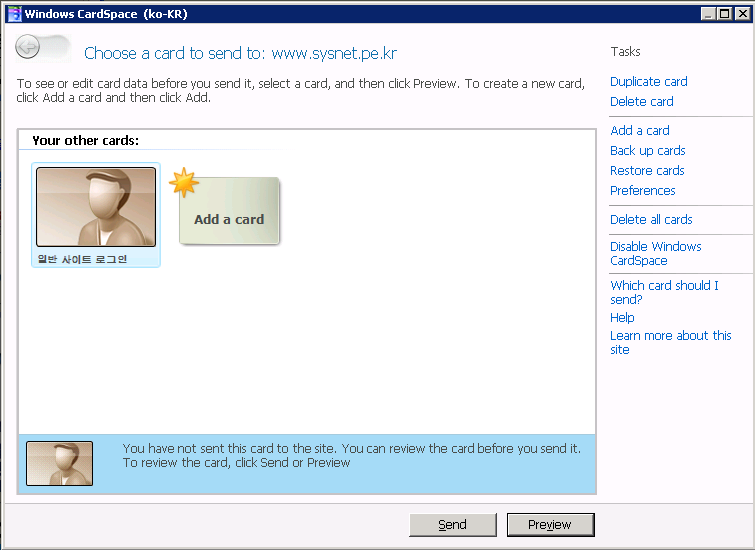
등록을 해보셨으니, 이젠 써 먹어 보셔야죠. ^^ 현재의 사이트에서 "로그아웃"을 하시거나, 아니면 새로운 IE를 띄워서 다시 제 웹 사이트를 "https://wwww.sysnet.pe.kr"(다시 한번 강조하지만, 반드시 "https")로 방문하면 현재 로그인되어 있지 않은 상태이기 때문에 다음과 같이 "카드 로그인" 버튼이 나타나는 데, 실제 로그인을 위해 그 버튼을 눌러줍니다.
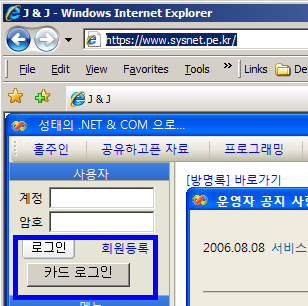
그렇게 되면, 다시 "Windows CardSpace"가 구동되고, 여러분들은 이전에 등록해 두었던 카드를 선택하고 "Send" 버튼을 눌러 주시면 됩니다. 이렇게 해서, 앞으로 여러분들은 제 웹 사이트에 카드를 통해서 로그인을 하실 수 있습니다.
심히 귀찮은 과정을 감내하고 카드 하나 만들어 두었는데, 사용할 곳이 별로 없군요. ^^; 그래도 한번 테스트를 위해서 "Windows CardSpace"를 지원하는 다른 사이트도 방문해 볼까요? 아래의 사이트도 현재 "Windows CardSpace"를 통한 로그인을 지원하는 곳입니다.
Casa de Hambone
; https://www.casadehambone.com/Login.aspx
"dasBlog" 엔진으로 만든 사이트인데, "DasBlog 1.9.6264.0"부터 "Windows CardSpace"를 지원하는 기능을 이용하고 있습니다. (dasBlog로 블로그를 운영하는 분들은 좋겠군요. ^^)
"Sign in with Windows CardSpace" 버튼을 누르면, 역시 이번에도 "Windows CardSpace" 화면이 뜨게 됩니다. 위의 웹 사이트에 대한 "필수 필드"는 "성", "이름", "이메일"이고, "선택 필드"는 "웹 사이트"를 요구하고 있는데요. 이미 이런 항목들은 제 웹 사이트에 등록하시면서 모두 입력해 두었던 필드이기 때문에 별다른 입력 없이 그냥 만들어 두었던 카드를 선택하고 "Send" 버튼을 눌러주시면 됩니다.
[내용 변경: 2006-11-02] 이메일 인증 단계를 없앴다고 합니다.
위의 홈페이지는 별도의 회원 가입 절차를 생략하는 대신, 인증을 "카드"에 등록된 이메일로 확인 메일을 보내는 것으로 대신합니다. 따라서, 카드를 보낸 이후에 여러분들의 메일함을 확인해 보시면, "[Casa de Hambone] New user via Windows CardSpace registration"라는 제목의 메일이 한통 와 있는 것을 확인할 수 있는데, 그 메일 안에 있는 링크를 한 번 클릭해 주셔야 합니다. 그렇게 등록 과정을 마친 다음에 다시 웹 사이트를 방문한 후 "Sign in with Windows CardSpace" 버튼을 누르면 이번에는 카드 전송으로 로그인이 완료되는 것을 확인할 수 있습니다.
이 정도면... "Windows CardSpace"에 대한 대강의 사용법은 숙지하셨겠지요! ^^
[이 토픽에 대해서 여러분들과 의견을 공유하고 싶습니다. 틀리거나 미흡한 부분 또는 의문 사항이 있으시면 언제든 댓글 남겨주십시오.]
[연관 글]
1 2 3 4 5 6 7 8 9 10 [11] 12 13 14 15 ...
1 2 3 4 5 6 7 8 9 10 [11] 12 13 14 15 ...