글쓴 사람
정성태 (techsharer at outlook.com)
홈페이지
첨부 파일
(연관된 글이 1개 있습니다.)
실로 오랜만에 운영체제 교체를 해봤습니다. 저 같은 경우에는 제가 사용하게 될 컴퓨터의 운영체제를 설치할 때 한 가지 원칙이 있습니다.
"Superset이어야 한다."
라는 것입니다. 왜냐하면, 워낙에 다양한 환경에서 일을 하다 보니 원하는 기능에 대해서 "테스트/구현"을 해보려면 제 손에 익은 "개발환경"이 설정된 제 컴퓨터에서 구동할 수 있어야 가장 효율이 좋기 때문입니다. 예를 들어, "인증서 서비스"를 테스트해 봐야 하는데 제 PC가 Windows XP인 경우라면 그것이 불가능하기 때문입니다. (다른 컴퓨터에 인증서 서비스를 구동시켜서 테스트하는 것은 여간 불편한 일이 아니지요.)
그래서, 제 노트북 컴퓨터에는 Windows 2003이 설치되어져 있었습니다. 노트북 구매 후 재설치를 해본 적이 없으니, 꼬박 2년 동안 사용하고 있었군요.
그러던 제가 ^^ Vista RTM이 나오자 마자 Windows 2003을 밀고 Vista를 설치했습니다. ... 아니 그렇다면 "Superset"이란 원칙은 어디갔습니까? 라고 묻고 싶은 분들이 계실 텐데요.
음... 세월이 많이 변했죠. ^^ 단 2년 사이에, 개발 환경이 정말 급격하게 변했습니다. 이젠 Virtual PC/Server가 있기 때문에 굳이 제 컴퓨터의 호스트 운영체제가 Superset이 아니어도 되는 상황이 된 것입니다. 필요하면 Windows 2003이 설치된 VPC를 구동시키면 되니까요. 암튼, 그런 이유로 인해서 Server 버전을 버리고 Vista를 선택하게 되었습니다. (사실, 어찌 보면 Vista도 일종의 Superset이라고 볼 수 있습니다. Kernel Transaction Manager 같은 것은 Vista/Longhorn에만 있는 기능이니까요.)
그 외에, Windows 2003인 경우에는 다음과 같은 문제점들이 있었습니다.
1. 2GB 메모리 이상에서의 "최대 절전 모드" 기능 실패
; 프로그램이 몇개 실행되어져 있는 경우 실패하기 때문에 최대 절전 모드로 들어가기 전에는 반드시 모든 프로그램을 종료해야 하는 불편함이 있었습니다.
2. Dell에서 제공되는 D800 노트북의 Windows 2003 전용 비디오 드라이버가 없어서 GDI 리소스 관리가 안됨.
; Office, VS.NET 2005 프로그램을 몇개 실행시키면 GDI 출력에 이상 현상이 발생했습니다. 예를 들어, 윈도우 redrawing이 잘 안된다거나, 제목바가 날아간다거나, 심지어 또 다른 GDI 소비를 하는 응용 프로그램이 실행이 실패하는 등.
3. "오류 유형 : 17. "Automatic Updates" 서비스 CPU 100% 점유 현상"에서 설명드린 문제가 최근부터 발생했습니다. 고객 지원 센터로부터 제 딴에는 관련 패치를 받긴 했는데 이 문제와는 상관없는 패치라고 하더군요. 현재로서는 미해결 상태입니다.
4. SKT HSDPA 모뎀 구동자(프로그램)이 정상적으로 동작하지 않는 문제. (위의 2번 문제와 관련)
; SKT HSDPA 모뎀 구동자 프로그램이 아주 황당하더군요. ^^; 그 프로그램을 사용해 보시면 GDI 리소스가 1050 정도를 소비하는 것을 확인할 수 있습니다. 모양을 이쁘게 만드는 것은 이해할 수 있지만, 그래도 구현되는 기능에 비해 너무 과하게 GDI 자원을 소모하는데요. 이 때문에 그 프로그램을 띄운 다음부터는 Office Word/Excel 같은 프로그램을 정상적으로 실행할 수가 없습니다. 카드 스페이스도 구동이 안됩니다.
결국, 그래서 Vista를 설치하게 되었는데요. MSDN 구독자 다운로드 센터에서 받은 DVD ISO 파일을 그대로 Virtual Server로 구동 중인 VPC에 가상 CD 이미지로 연결을 시킨 다음, 설치 실행파일을 바로 실행시켜서 설치를 시작했습니다. 그러니까,,, ISO 이미지를 DVD로 구워낼 필요 없이 곧바로 Windows 2003 부팅 상태에서 해당 실행 파일을 실행시키는 것으로 설치가 가능하다는 것입니다.
그렇다고 해서 Dual Boot를 지원하는 것은 아니고, 기존의 "Program Files", "Documents and Settings", "Windows" 폴더를 "Windows.old"라는 폴더로 모두 복사해 놓고 새롭게 "Windows Vista" 운영체제를 설치해 줍니다. 개인적으로 이 점은 참 마음에 들었습니다. 예전에는 실수로 "Documents and Settings"에 있던 사용자 설정을 일부러 백업해 놓지 않으면 새로운 운영체제 설치 후 모두 날아가곤 했었는데, Vista 설치에서는 그런 걱정은 하지 않으셔도 됩니다. 심지어, 일단 Vista를 설치하고 나서 천천히 필요할 때마다 "Windows.old" 폴더에서 해당 데이터를 마이그레이션할수 도 있을 것입니다.
저 같은 경우에 델 컴퓨터의 "D800" 노트북인데, 별도로 장치 driver를 잡을 필요가 전혀 없었습니다. 아쉽게도 ^^; Aero는 사용할 수가 없더군요. Vista 시스템 평가(Windows Experience Index)를 해보니 "1.7"을 받았는데요. 도저히 Aero를 돌릴 수 없었습니다. (아마도 D800 노트북의 GeForce FX Go5650 비디오 카드가 전용 Video 램이 아닌 메인 메모리와의 공유를 하기 때문에 더 속도가 느린 것 같습니다)
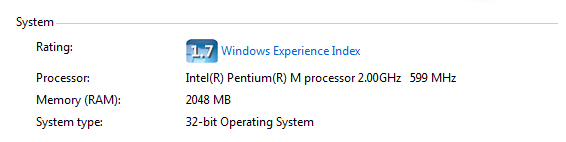
그 외에, Vista 설치 이후 다음과 같은 특이 사항들이 발생했습니다.
1. 한글 토글키 설정 문제
; 아마도 이 문제는 한글 버전의 Vista가 나오면 해결될 거라 보입니다. 현재는, (아마도 저만 그런지는 모르겠지만.) Vista 설치 이후 "한/영 전환키"를 눌러도 무조건 영문으로만 쓰여지게 됩니다. 이 문제를 해결하기 위해서는 "Control Panel" / "Regional and Language Settings"에서 다음과 같이 "Default input language" 설정을 "Korean (Korean) - Microsoft IME"로 설정하고, "Change Key Sequence"에서 "Ctrl + Shift"로 바꿔 주어야 합니다.
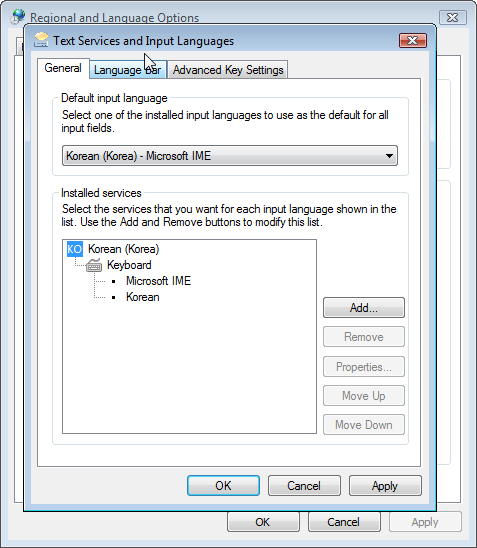
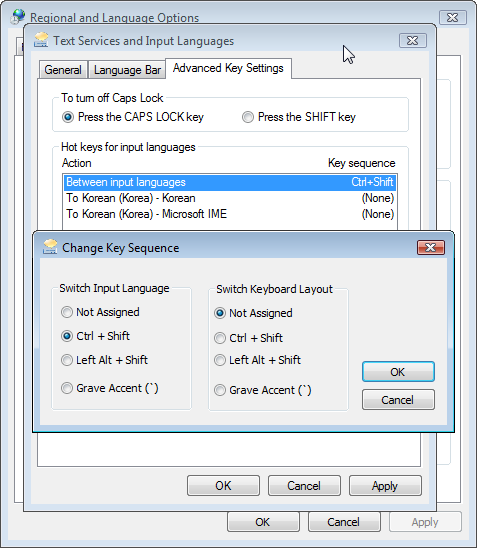
2. Virtual Server를 위한 IIS 7.0의 설정
; 이 부분은 IIS 7.0이 다소 생소했기 때문에 좀 헤맨 것뿐 문제는 없었습니다. IIS 6.0과는 달리 7.0의 경우에는 명시적으로 해당 기능을 사용하겠다고 "Control Panel" / "Program and Features"에서 지정하지 않으면 IIS 7.0 관리자 MMC 콘솔에서도 그 기능이 아예 표시조차 되지 않는 방식으로 되어 있습니다. 따라서 Virtual Server를 구동하기 위해서는 다음과 같이 "Windows Features"에서 "CGI" 항목과 "Windows Authentication" 항목을 체크해 주셔야 합니다.
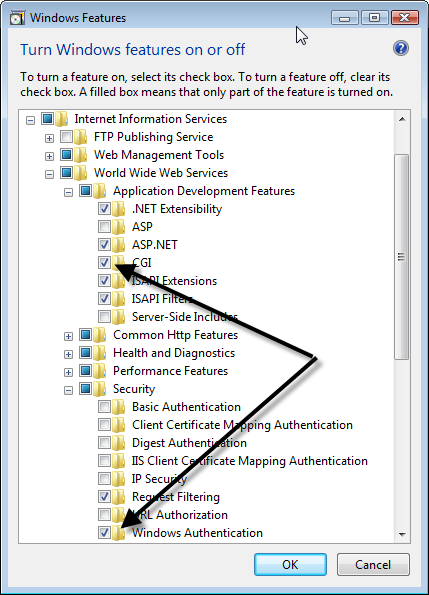
이와 관련해서는 다음의 토픽을 참고하십시오.
Could not connect to the Virtual Server on Access was denied.
You can specify an alternate Virtual Server below.
http://support.microsoft.com/?kbid=891609
3. Virtual Server 네트워크 설정 문제
; Virtual Server 설치 후, 자신의 컴퓨터에 유선과 무선 네트워크 기능 모두 있는 경우, 무선 네트워크가 Virtual server의 네트워크 설정에 나오지 않는 문제가 있었습니다. 이 부분은 호스트 운영체제의 네트워크 설정에서 다음 화면과 같이 해당 무선 네트워크 설정에서 명시적으로 "Virtual Machine Network Services" 항목을 체크해 주셔야 합니다.
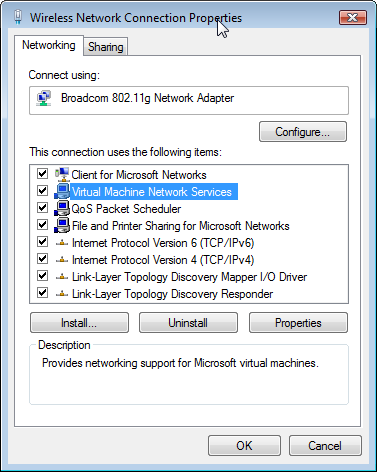
4. 모든 USB 2.0 메모리가 Ready-boost 지원이 되는 것은 아님
; 개인적으로 이 부분이 가장 아쉬웠는데요. 모든 USB 2.0 메모리 스틱이 지원되는 것이 아니고 일정 성능 이상의 경우에만 지원이 됩니다. 개인적으로 가지고 있던 메모리가 Microsoft MVP 2006에 선정되어 받았던 1GB USB와 지난주에 Microsoft MVP Workshop으로 받았던 2GB USB 메모리가 있었는데 모두 성능 미달이었습니다. 그런 경우 다음과 같은 안내와 함께 그냥 "외장 HDD" 식으로 관리되어집니다.
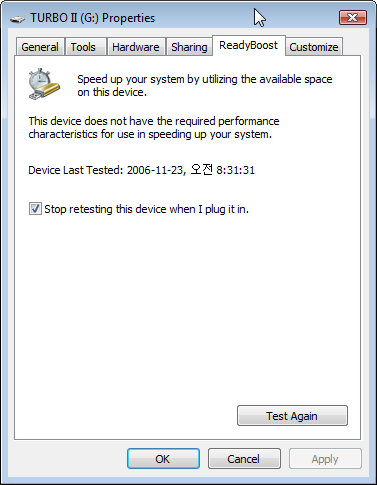
5. Infragistics 설치 오류 문제
; Infragistics NetAdvantage 제품을 설치했더니 다음과 같이 오류가 발생하면서 설치가 그대로 종료되었습니다.
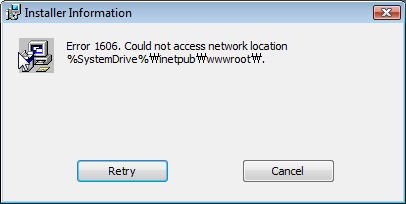
애가 타더군요. ^^; 다행히도 다음과 같은 Q&A에서 이와 관련해 답을 찾을 수 있었으니 참고하십시오.
FAQ:Installing NetAdvantage for .NET on Windows Vista
; http://devcenter.infragistics.com/Support/KnowledgeBaseArticle.aspx?ArticleID=9983
6. VS.NET 2005에서 Macro 동작 오류
; 이것도 정말 아쉬운 부분입니다. 저 같은 경우, 제 블로그를 쓰는 바로 이 글에 대한 HTML 포맷팅을 VS.NET 2005의 Macro 함수를 이용해서 예쁘게 꾸미고 있습니다. ("정말 꾸민 것 맞나요?"라고 질문하지 말아주십시오.) 사실 요즘에 제가 포스팅을 하지 못했던 이유 중의 하나가 바로 이 문제였습니다. 현재 이 문제는 Microsoft VS.NET Team에서도 "활성" 상태로 되어 있는 버그로 등록되어 있습니다.
WC 10/26: Macros no longer execute in Visual Studio 2005 with SP1
; https://connect.microsoft.com/VisualStudio/feedback/ViewFeedback.aspx?FeedbackID=225977
언제 해결될지는 모르지만, 그때까지는 제 컴퓨터에서 토픽을 쓰고 나서 해당 TXT 파일을 다른 컴퓨터에 복사해서 그 컴퓨터에 설치된 VS.NET 2005 IDE에서 매크로 함수를 실행시키는 식으로 해야 겠습니다.
7. 터미널 서비스에서의 한글 문제
; 이 부분은 접속자가 영문 Vista를 사용하고, 접속되는 대상이 영문 Windows인 경우에 발생합니다. 이렇게 박자가 맞는 경우 터미널 서비스로 접속된 대상 컴퓨터의 세션에서 "한/영 전환키"가 통하질 않습니다. 해답은 위의 "1번" 문제와 동일하게 "Default input language"를 "Korean - Korean Input System(IME 2002)"로 설정하면 해결이 됩니다.
아쉽게도 지금은 Virtual Server를 기본 구동을 못하고 있습니다. 제가 Virtual PC 2007(beta)과 Virtual Server 2005 R2 SP1(beta)를 설치해 봤는데 2개 모두 CPU 사용율이 너무 심해서 단일 CPU로는 호스트 운영체제의 작업을 너무 방해해서 켜놓을 수가 없었습니다. 그래도 Windows 2003에서는 늘 Virtual Server를 구동시켜 놓고 있었던 것에 비하면 어떤 식으로든 Vista가 다소 무겁다는 것을 미뤄 짐작 해볼 수 있습니다.
회사 정책이 2년마다 노트북을 교체해 줄 수 있도록 해주는데, 저도 이제 슬슬 노트북 교체 시기가 되어가고 있습니다. 아마도 Dual Core로 장만하면 Vista의 만족도가 더 높아지지 않을까 예상해 봅니다. (그래도 Aero는 돌려봐야... ^^)
아직 몇몇 문제는 있지만, 전반적으로 Vista는 제 노트북 컴퓨터에서 잘 사용되어지고 있습니다. 이제 남은 것은 Vista의 숨겨진 기능들을 하나씩 탐험해 나가는 것만 남았는데... 나름대로 즐거움으로 다가오는군요. ^^
2006-11-25: 내용 추가
이전 하드 디스크 내용을 정리하던 중 확장자가 없이 "."까지 포함하는 파일이 하나 있더군요. "MyTest."라는 파일이었습니다. 탐색기에서 삭제가 안되는 이상한 파일이었습니다. 이런 특수한 파일을 지우려면 "Cmd.exe"에서 해당 폴더로 이동한 후 "del *.*"과 같은 명령으로만 가능합니다.
2006-12-02: 내용 추가
운영체제를 재설치했더니, D800 노트북 특유의 고음으로 된 beep 음이 다시 나타났습니다. 맨 처음 Windows 2003 설치하고 난 후에도 이걸로 한동안 고심했었는데... ^^; 예전 토픽을 찾아보니 방법이 자세히 나와 있네요. ^^
DELL Latitude D800 노트북 컴퓨터의 PC Beep 소음(!) 문제.
; https://www.sysnet.pe.kr/2/0/79
2006-12-11: 내용 변경
위에서 Vista 시스템 평가 수치가 "1.7"이 나온다고 했습니다. 그런데, 그 화면을 자세히 보시면 "2.00 GHz 599MHz"라는 부분을 보실 수 있습니다. 제가 최근에 노트북 바이오스를 실수로 건드린 적이 있었는데, "Speedstep"이라는 기능을 꺼두는 바람에 CPU 동작 속도가 "2GHz"가 아닌 "600MHz"로 동작하게 맞춰진 것이었습니다. ^^; 세상에나... 그러고 약 한 달간을 써왔으니. 이제는 비스타 시스템 평가 수치가 "3.0"으로 올라갔습니다. ^^;
[이 토픽에 대해서 여러분들과 의견을 공유하고 싶습니다. 틀리거나 미흡한 부분 또는 의문 사항이 있으시면 언제든 댓글 남겨주십시오.]
[연관 글]
[1] 2 3 4 5 6 7 8 9 10 11 12 13 14 15 ...
[1] 2 3 4 5 6 7 8 9 10 11 12 13 14 15 ...