글쓴 사람
정성태 (techsharer at outlook.com)
홈페이지
첨부 파일
(연관된 글이 1개 있습니다.)
"Automatic Updates" 서비스 CPU 100% 점유 현상 - 두 번째 이야기
지난번에, 아래의 토픽에서 문제만 제시하고 지나갔었는데, 기억하실 분이 계시려나 모르겠습니다. ^^
"Automatic Updates" 서비스 CPU 100% 점유 현상
; https://www.sysnet.pe.kr/2/0/396
그때 "FIX: When you run Windows Update to scan for updates that use Windows Installer, including Office updates, CPU utilization may reach 100 percent for prolonged periods" 관련한 토픽에서 제시된 윈도우즈 패치를 "마이크로소프트 고객 지원센터"에 연락해서 받은 후 설치를 했지만 결과는 똑같았습니다. 그러고는 그냥 포기하고 얼마 후에 윈도우즈 비스타로 업그레이드 한 이후, 그냥 흐지부지 되고 말았습니다.
그런데 ^^; 오늘 아래와 같은 내용이 담긴 한통의 메일이 왔습니다.
다름이 아니라 svchost.exe가 윈도우 업데이트 검색 시작시에
엄청난 자원을 쓰면서 컴퓨터를 느리게 한다는 것을
오늘에서야 알게 되어서 여러 글을 찾아보다가 님을 글을 보았습니다.
혹시 글에 적으신 내용과 같이 MS로부터 해결할 수 있는 방법이나 파일을 갖고 계신지 궁금합니다.
일단 저는 해결책이 없어서 윈도우XP의 자동 업데이트 서비스를 꺼버렸습니다.
컴퓨터 콜드 부팅할 때마다 백그라운드로 돌아서 부팅 직후 엄청난 CPU 사용률로 컴퓨터를
약 5분 동안 쓸 수가 없는 상태를 만들어버리더라구요.
아... 잊고 있었던 것을, 그만 되살려 내고 말았습니다. ^^;
그래서, 그사이 아마도 어지간히 이슈가 되지 있지 않았을까 싶어서 검색을 해보았습니다. 오호... 그런데 제법 쓸만한 대답이 나왔습니다.
Title: svchost.exe at 100% CPU usage during windows update
; http://72.14.253.104/search?q=cache:Z8V4Iiz1migJ:www.experts-exchange.com/Operating_Systems/WinXP/Q_22095560.html+Microsoft+Update+(MU),+it%27s+your+default.+If+so,+see+if+changing+the&hl=ko&ct=clnk&cd=1&gl=kr
문제인 즉, "http://windowsupdate.microsoft.com"에서 제공되는 "마이크로소프트 업데이트(MU)" 기능이, 단지 "윈도우즈"에 한해서 업데이트를 체크하는 것이 아니라 마이크로소프트 제품 전반에 걸친 업데이트를 체크하기 때문이라고 합니다. ("오피스" 제품, "Visual Studio.NET" 제품, ".NET Framework" 제품, "SQL Server" 등이 서비스 되고 있습니다.) 따라서, 모든 업데이트를 체크하도록 하지 말고, 순수하게 "윈도우즈"만 업데이트 체크를 하도록 바꾸면 CPU 100% 현상이 해결된다고 합니다.
자, 그럼 자신의 업데이트 환경을 어떻게 "마이크로소프트 업데이트(MU - Microsoft Update)"에서 "윈도우즈 업데이트(WU - Windows Update)"로 수정할 수 있을까요? ^^ 그냥 아래의 그림대로 따라해 주시면 됩니다.
1. 인터넷 익스플로러를 실행시키고, "도구" 메뉴에서 "Windows Update" 메뉴를 선택합니다.
2. 좌측 메뉴에 "설정 변경(Change settings)" 메뉴를 선택합니다.
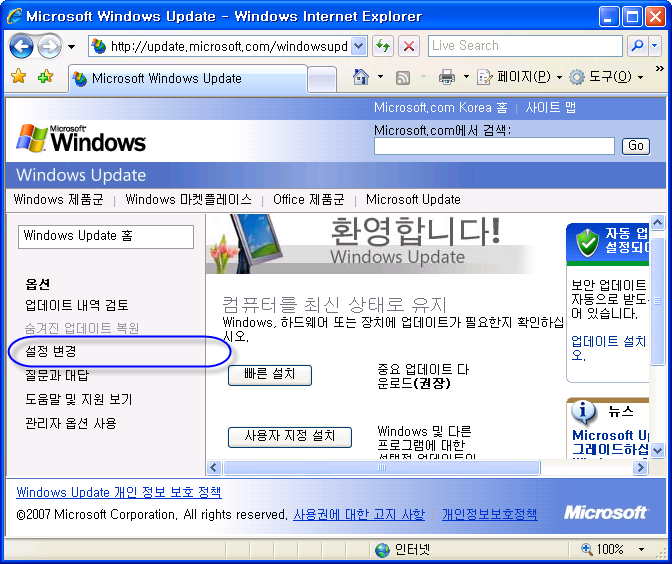
3. 우측 영역이 바뀐 후에 스크롤 바를 조금 내리면 아래와 같은 "Microsoft Update 사용 중지" 선택을 할 수 있는 옵션이 나옵니다. 만약 이것이 없다면 여러분의 컴퓨터는 그동안 "마이크로소프트 업데이트(MU)" 서비스를 받은 것이 아니라 "윈도우즈 업데이트(WU)" 서비스를 받은 것입니다. 아래의 화면은 바로 "마이크로소프트 업데이트(MU)"를 받고 있는 경우에만 나오므로 만약 나오지 않았다고 하면 "CPU 100% 현상"이 없는 시스템이기 때문에 굳이 더 읽으실 필요가 없겠습니다.
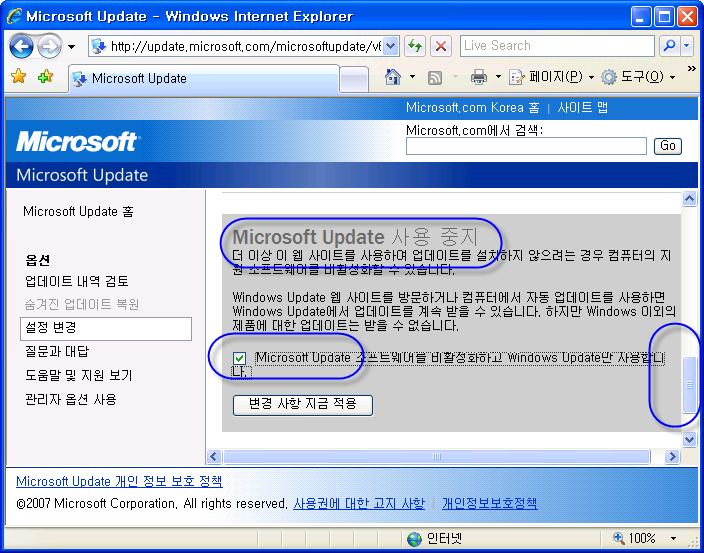
화면에서 보시는 것처럼 "Microsoft Update 소프트웨어를 비활성화하고 Windows Update만 사용합니다." 옵션을 설정하고 "변경 사항 지금 적용" 버튼을 누릅니다.
4. 완료되었습니다. 이제 자동 업데이트로 인한 "CPU 100%" 현상은 없어졌을 것입니다.
물론, 이렇게 설정한 이후에는 윈도우즈 이외의 업데이트는 별도로 사용자가 부지런하게 설치를 해주시거나, 일정 기간마다 "마이크로소프트 업데이트"를 한 번쯤 사용하도록 해야 할 것입니다. 참고로, 오피스 같은 경우에는 다음의 사이트에서 업데이트 서비스가 제공이 됩니다.
오피스 업데이트
; http://office.microsoft.com/en-us/downloads/FX101859091033.aspx
어쨌든, 마이크로소프트가 "마이크로소프트 업데이트(MU)"의 동작 성능 개선을 하는 것이 최선의 해결책이겠지만, 그때까지는, 파워 유저라면 "WU"를 사용하고, 일반 유저라면 "MU"를 사용하도록 설정하는 것이 좋을 듯 싶군요.
[이 토픽에 대해서 여러분들과 의견을 공유하고 싶습니다. 틀리거나 미흡한 부분 또는 의문 사항이 있으시면 언제든 댓글 남겨주십시오.]
[연관 글]
... 91 92 93 94 95 96 97 98 99 100 101 102 103 [104] 105 ...
... 91 92 93 94 95 96 97 98 99 100 101 102 103 [104] 105 ...