Orcas - UAC 설정 관련
예전에 다음과 같은 글들을 남긴 적이 있었지요.
VC++ : 5. 신뢰도 등급을 조절하는 방법(1) - Manifest 파일 이용
; https://www.sysnet.pe.kr/2/0/445
VC++ : 6. 신뢰도 등급을 조절하는 방법(2) - 직접 코딩
; https://www.sysnet.pe.kr/2/0/446
VS.NET IDE : 5. .NET 에서의 신뢰도 등급을 조절하는 방법 - Manifest 파일 이용
; https://www.sysnet.pe.kr/2/0/450
자... 이제 Orcas가 나왔습니다. 당연한 얘기겠지만, Orcas에서는 UAC를 위한 Manifest 설정을 편하게 할 수 있는 방법을 제공해 주고 있습니다.
먼저, VC++ 프로젝트에서는 어떻게 하는지 볼까요?
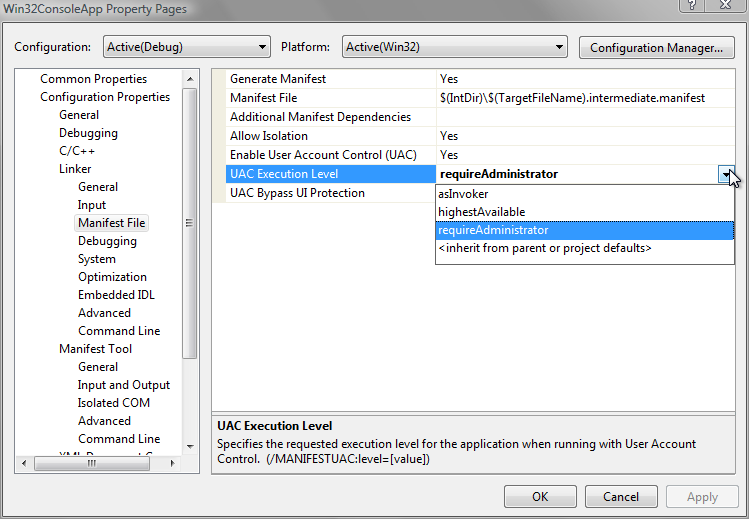
간단하지요! 위와 같이 설정창을 통해서 "UAC Execution Level"을 직접 지정하는 것이 가능합니다.
음... 더 설명할 것이 없군요. ^^;
그럼, .NET 프로젝트에서는 어떻게 하는지 또 마저 살펴볼까요?
이 경우에는, 직접적인 프로젝트 설정창에서 제공해 주지 않고, 아래와 같이 "Application Manifest File" 유형의 항목을 추가하는 것에서 시작하게 됩니다.
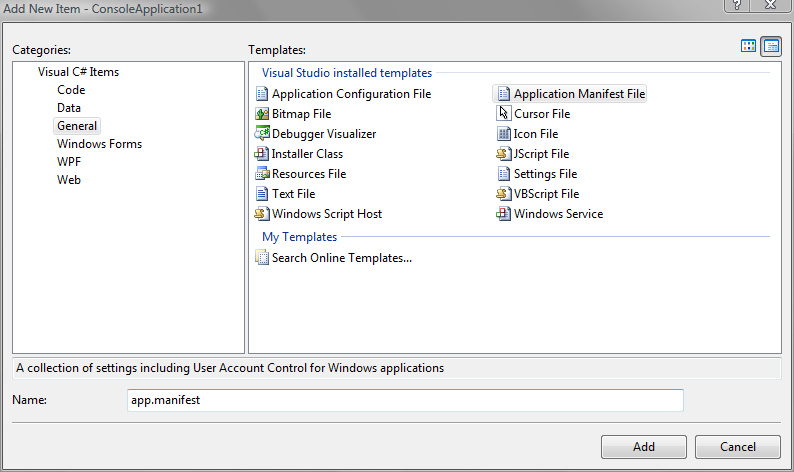
그러면, 프로젝트에 'app.manifest' 라는 파일이 생성되고 내용은 다음과 같습니다.
<?xml version="1.0" encoding="utf-8"?>
<asmv1:assembly manifestVersion="1.0" xmlns="urn:schemas-microsoft-com:asm.v1"
xmlns:asmv1="urn:schemas-microsoft-com:asm.v1" xmlns:asmv2="urn:schemas-microsoft-com:asm.v2"
xmlns:xsi="http://www.w3.org/2001/XMLSchema-instance">
<trustInfo xmlns="urn:schemas-microsoft-com:asm.v2">
<security>
<requestedPrivileges xmlns="urn:schemas-microsoft-com:asm.v3">
<!-- UAC Manifest Options
If you want to change the Windows User Account Control level replace the
requestedExecutionLevel node with one of the following .
<requestedExecutionLevel level="asInvoker" />
<requestedExecutionLevel level="requireAdministrator" />
<requestedExecutionLevel level="highestAvailable" />
-->
<requestedExecutionLevel level="asInvoker" />
</requestedPrivileges>
</security>
</trustInfo>
</asmv1:assembly>
이렇게 설정하고 빌드를 하고 나면, 왠지 대상 폴더에 "{응용 프로그램 이름}.exe.manifest" 라는 파일이 생성될 거라 기대가 되는데요.
음... ^^; 생성이 안되는 군요. ".NET 에서의 신뢰도 등급 조정 - Manifest 파일 이용" 에서 설명했던 데로, 어쩔 수 없이 "Enable ClickOnce Security Settings" 항목을 체크해 둬야만 기대했던 대로 동작하게 됩니다.
요건 한번... 건의를 해봐야 겠습니다. ^^
[내용 변경: 2007-06-12]
닷넷 프로젝트의 app.manifest를 하는 부분에서 제가 모르고 글을 쓰게 되었습니다.
알고 보니, app.manifest가 app.config 처럼 빌드 후에 별도로 외부 manifest로 존재하는 것이 아니라, 리소스로써 이미 포함되어 있었습니다. 따라서, 정상적으로 동작하는 것입니다.
참고로, manifest 관련한 빌드 옵션은 프로젝트 속성 창의 "Application" 탭의 "Resources" 그룹 상자안에 있는 "Icon and manifest"의 "Manifest" 콤보박스에서 "{manifest 파일명}", "Embed manifest with default settings", "Create application without a manifest" 값들 중의 하나를 택할 수 있습니다.
위와 같은 사항들은 다음의 토픽을 보고 알게 되었습니다. ^^
UAC with .NET in Visual Studio 2008
; https://docs.microsoft.com/en-us/archive/blogs/knom/uac-with-net-in-visual-studio-2008
자... 그러고 보니, 외부 manifest 파일로 존재하도록 만드는 방법은 간단합니다. 왠지 아주 정석인 것 같은 방법은 아니지만.
1. "app.manifest" 파일을 "{응용 프로그램 실행 파일명}.manifest" 명으로 바꿉니다.
2. 속성창에서 "Copy to Output Directory" 값을 "Copy always 또는 Copy if newer"로 바꿉니다.
그럼, 된건가요? 이것으로, 리소스로 포함할 때와, 외부 파일로 빼고 싶은 때를 "Application" 탭에서 지정할 수 있게 되었습니다.
[이 토픽에 대해서 여러분들과 의견을 공유하고 싶습니다. 틀리거나 미흡한 부분 또는 의문 사항이 있으시면 언제든 댓글 남겨주십시오.]