VSTS 2008의 Build Explorer
Visual Studio 2008에서, "Build" / "Queue New Build" 메뉴를 호출하면, 아래와 같은 "빌드 탐색기" 창이 뜨면서 진행상황을 볼 수 있습니다.
[그림: 빌드 탐색기]
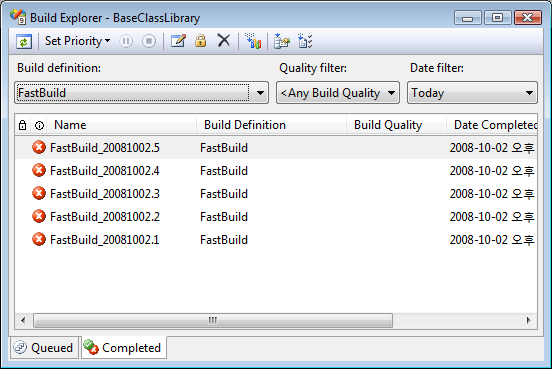
하지만, 일단 이 창을 닫게 되면 일반적인 Visual Studio의 메뉴를 통해서는 다시 띄울 수가 없습니다. 가끔씩, Daily Build가 실패한 경우, 그 원인을 보기 위해 "빌드 탐색기"를 열고자 할 때가 있는데 메뉴에 없으니 답답할 뿐입니다.
정말, "빌드 탐색기"를 "Queue New Build"를 실행하는 것 외에는 볼 수 있는 방법이 없을까요?
가만히 생각해 보면, 이와 비슷한 유형의 탐색기가 하나 더 있습니다. 바로 "소스 컨트롤 탐색기"가 그것인데요. 이것 역시 Visual Studio 2008의 일반적인 메뉴로는 불러낼 수가 없습니다. 이를 보기 위해서는 "팀 탐색기(Team Explorer)"에서 특정 "팀 프로젝트" 항목의 "Source Control" 노드를 두번 클릭하면 되지요.
마찬가지입니다. "Build Explorer"도, "팀 프로젝트" 항목의 하위 "Builds" 노드에 포함되어 있는 "팀 빌드" 노드를 두 번 클릭하는 것으로 보여지게 할 수 있습니다. (또는, 빌드 노드 및 그 하위 팀 빌드 노드의 컨텍스트 메뉴에서 제공되는 "View Builds"를 선택하는 것도 방법입니다.)
[그림: 팀 탐색기 - 빌드 메뉴]
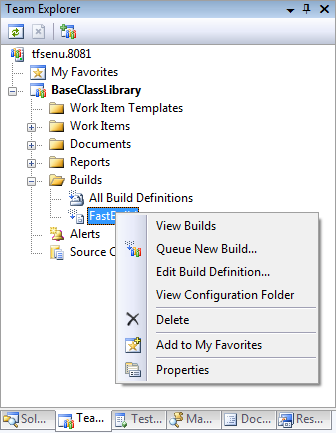
[이 토픽에 대해서 여러분들과 의견을 공유하고 싶습니다. 틀리거나 미흡한 부분 또는 의문 사항이 있으시면 언제든 댓글 남겨주십시오.]