TeamBuild + VDPROJ 셋업 프로젝트
혹시, Team Build에 vdproj 셋업 프로젝트를 엮어 보셨나요?
오늘 문득, 테스트 프로젝트를 만들다가 거기까지 가버려서 ^^; 저도 오늘 처음 해본 것이었습니다.
셋업 프로젝트를 팀 빌드에 연계하는 것은 이미 다음의 문서에 설명이 되어 있습니다.
Visual Studio Team System
Walkthrough: Configuring Team Build to Build a Visual Studio Setup Project
; http://msdn.microsoft.com/en-us/library/ms404859.aspx
아쉽게도, 아직 vdproj는 MSBuild에서 지원되지 않기 때문에 devenv.exe를 이용해서 빌드해야 합니다. Visual C++ 프로젝트는 VS.NET 2010에서 MSBuild가 지원된다고 하는데, 아무래도 vdproj는 그럴 것 같지는 않습니다. 왜냐하면,
WiX(Windows Installer XML) toolset을 지원하기로 했다고 합니다. (물론, 정책이야 바뀔지도 모르지만.)
아무튼, 그래서 실제로 위의 문서대로 빌드를 해보면 "정상적인" vdproj는 빌드 시 오류가 발생합니다. 다음과 같이!
Task "Exec"
Command:
"C:\Program Files\Microsoft Visual Studio 9.0\Common7\IDE\devenv.exe" "C:\TeamBuild\TestSetup.vdproj" /Build "Release"
Microsoft (R) Visual Studio Version 9.0.21022.8.
Copyright (C) Microsoft Corp. All rights reserved.
------ Starting pre-build validation for project 'TestSetup' ------
EXEC : error : Cannot find outputs of project output group '(unable to determine name)'. Either the group, its configuration, or its project may have been removed from the solution.
EXEC : error : Cannot find outputs of project output group '(unable to determine name)'. Either the group, its configuration, or its project may have been removed from the solution.
------ Pre-build validation for project 'TestSetup' completed ------
------ Build started: Project: TestSetup, Configuration: Release ------
========== Build: 0 succeeded or up-to-date, 1 failed, 0 skipped ==========
보시는 것처럼, "EXEC : error : Cannot find outputs of project output group"과 같은 오류 메시지가 출력이 됩니다. 아쉽군요. ^^;
원인은 간단합니다. vdproj 파일은 대개 설정이 아래의 그림과 같이 다른 프로젝트의 "Output"을 받도록 하는 경우가 많습니다.
[그림 1: 출력 결과를 받도록 지정된 셋업 프로젝트]
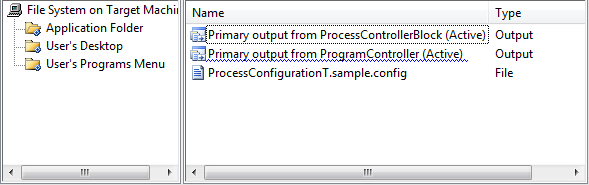
그런데, 문제는 이러한 Output이 솔루션 문맥 안에서 빌드될 때 유효하다는 것입니다. 일례로, 시험삼아 솔루션 프로젝트를 하나 만들어서 그 안에 vdproj 솔루션을 추가해 보면 그 이유를 쉽게 알 수 있습니다. 아래의 그림에 보면, "Error List" 창에 출력된 설명이 위의 빌드 오류에서 만난 것과 동일하지요.
[그림 2: 출력 결과를 알 수 없는 셋업 프로젝트]
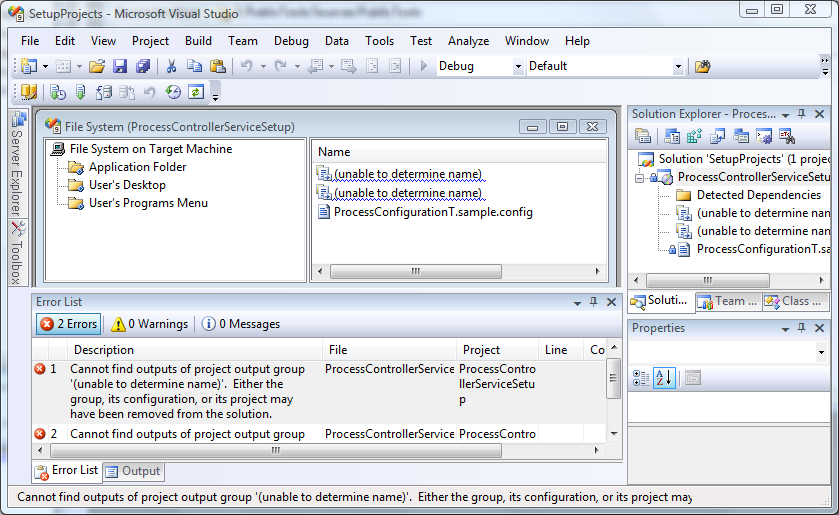
이런 이유 때문에, vdproj는 솔루션 파일이 같이 지정되어 빌드되어야 합니다. 이에 대해서는 아래의 아티클에서 간단하게 설명되어지고 있습니다.
MS Team Foundation Server / Team Build (Part 2)
; http://myramserialize.blogspot.com/2008/04/ms-team-foundation-server-team-build_08.html
일단, 위의 방법으로 문제는 해결되지만... 문제 아닌 문제가 발생합니다. 바로 팀 빌드시에 빌드가 2번 된다는 것입니다. 원래의 Team Build로 인해 빌드가 한번 되고, vdproj를 빌드하기 위해 *.sln 파일을 지정하는 것 때문에 한 번 더 빌드가 됩니다. 음... 별로 마음에 들지 않지요? ^^;
그래서, 저 같은 경우에는 이렇게 결론을 맺었습니다.
셋업 프로젝트 빌드를 위해 별도의 빌드 옵션을 만들고, 그 옵션에서는 셋업 프로젝트를 제외한 다른 모든 빌드를 해제한다. 그리고, 팀 빌드의 vdproj 빌드에서 바로 그 빌드 옵션을 사용한다.
예를 들어, 아래의 그림에서 보는 것처럼 별도로 "BuildSetup"이라는 옵션을 추가하고 "ProcessControllerServiceSetup" / "ProcessControllerServiceSetup64" 2개의 vdproj를 제외하고는 빌드 옵션을 해제해 버렸습니다.
[그림 3: "BuildSetup" 옵션 추가]
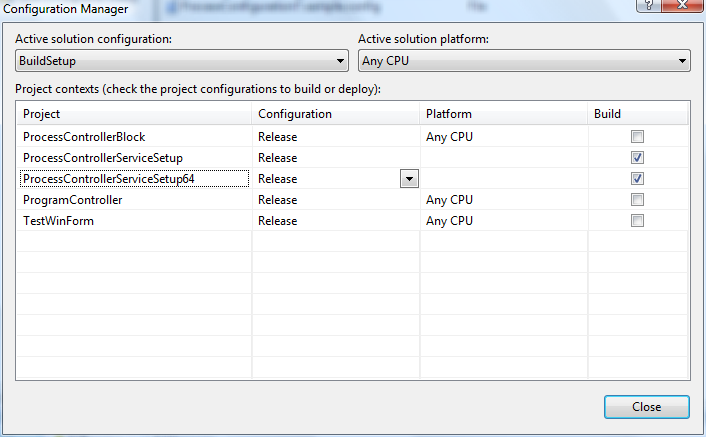
아래의 팀 빌드는, 바로 그렇게 추가된 "BuildSetup"을 지정하도록 변경된 것입니다.
<Target Name="AfterDropBuild">
<!-- 32bit MSI setup -->
<Exec Command="devenv "$(SolutionRoot)\PublicTools.sln"
/Build "BuildSetup"
/Project "$(SolutionRoot)\ProcessControllerServiceSetup\ProcessControllerServiceSetup.vdproj"
/ProjectConfig "Release""/>
<Copy SourceFiles="$(SolutionRoot)\ProcessControllerServiceSetup\Release\ProcessControllerServiceSetup.msi;" DestinationFolder="$(OutDir)" />
</Target>
새롭게 BuildSetup 설정이 추가된 것은 별로 마음에 들지 않지만, 그래도 빌드 2번 하는 것보다야 나으니까. ^^
[이 토픽에 대해서 여러분들과 의견을 공유하고 싶습니다. 틀리거나 미흡한 부분 또는 의문 사항이 있으시면 언제든 댓글 남겨주십시오.]