Hyper-V에 Linux 설치 - SUSE Linux Enterprise Server 11
지난번에 이어서 두 번째로 Linux를 설치해 봅니다.
성태의 무식한(!) 리눅스 탐방기.
; https://www.sysnet.pe.kr/2/0/351
2006년도에 쓴 글이니 벌써 3년이 지났군요. 윈도우즈도 Major 버전 업그레이드가 표면상으로 2년임을 감안하면 많이 바뀌지 않았을까 싶고, 어쩌면 그 당시에도 몰라서 Redhat 9를 설치했던 것인데, 아마도 다른 버전의 더 좋은 리눅스가 이미 나와있었지 않았었나 싶습니다.
이번에도 어떤 버전의 리눅스를 설치해봐야할까... 또 고민이 되었습니다. Hyper-V에 설치할 거라서 가능한 Hyper-V가 지원하는 리눅스 버전을 설치해 보려고 했는데, 아쉽게도 SUSE 리눅스만을 공식 지원하고 있습니다.
About Virtual Machines and Guest Operating Systems
; https://docs.microsoft.com/en-us/previous-versions/windows/it-pro/windows-server-2008-R2-and-2008/cc794868(v=ws.10)
Linux with Hyper-V
; http://nimsgern.pe.kr/blogs/nims/archive/2008/03/28/linux-with-hyper-v.aspx
Linux on Hyper-V
; http://blogs.technet.com/seanearp/archive/2008/06/29/linux-on-hyper-v.aspx
; https://docs.microsoft.com/en-us/windows-server/virtualization/hyper-v/best-practices-for-running-linux-on-hyper-v
* OpenSUSE 10의 경우에는 설치가 안되는데, OpenSUSE 11은 된다고 합니다.
* "지원"과 "호환"에는 차이가 있습니다.
그런데, 리눅스 쪽 게시물들의 의견들을 보니 데스크탑용과 서버용으로는 UI에 많은 차이가 있는 것 같습니다. 보아하니 SUSE는 서버 쪽 같은데... 이렇게 되면 ^^ 서버 쪽과 클라이언트 쪽을 각각 설치해 보는 것이 좋을 것 같습니다. 그러나,,, ^^ 시간이 없으니 서버 쪽 먼저 설치를 해봐야겠는데, SUSE는 다음의 경로에서 다운로드 받았습니다.
SUSE Linux Enterprise Server
; http://www.novell.com/products/server/eval.html
회원가입을 해야 다운로드가 가능하며, 메일로 (패치 및 업데이트에 필요한) Activation 코드가 날아옵니다. 다운로드해야 할 파일은 2개인데, 6.2GB에 달하는군요.
- SLES-11-DVD-x86_64-GM-DVD1.iso 2.6 GB (2882527232)
- SLES-11-DVD-x86_64-GM-DVD2.iso 3.6 GB (3961235456)
문서에는 SUSE 버전 10 SP2까지 지원된다고 하는데, 검색을 해보니 SUSE 11도 네트워크를 legacy로 잡은 거 빼고는 잘 동작한다고 해서 저도 11로 다운로드 받았습니다.
SuSE 11 as VM in Hyper-V
; http://forums.opensuse.org/install-boot-login/387557-suse-11-vm-hyper-v.html
그건 그렇고... 리눅스가 아주 공짜(?)는 아니군요. ^^; SUSE 리눅스의 경우에는 다음과 같은 정책이 있습니다.
Check out this free evaluation of SUSE® Linux Enterprise Server, which includes the entire contents of the full version plus 60 days of patches and updates (or 180 days for System z). This does not include access to any technical support or to any software updates beyond the evaluation period. For technical support and yearly access to patches and updates, buy now.
그렇다는 것은 곧, 윈도우즈와 비교하자면 Windows Update를 2달만 받을 수 있다는 건데... ^^; 혹시나 싶어서
가격 정책을 보니 나름 부담이 되는 가격입니다. 1년 지원이 최저 Basic으로 $349, 3년 지원이 $940입니다. Windows Server 2008 Standard 버전의 가격이 $999임을 감안하면 싼 가격은 아니군요. Basic이 아닌 Priority 3년 정책으로 보면 오히려 Windows Server 2008 Datacenter 에디션의 가격과 비교하면 $1,000 이상 비쌉니다. 물론 마이크로소프트의 경우에는 CAL 라이선스가 있어서 상황이 틀려질 수 있지만... 어쨌든 아주 무료는 아니군요. ^^ (리눅스 쪽은 CAL 라이선스가 없는 것 같습니다. 맞나요? ^^)
1. 설치 시작
설치는 일반 Windows 운영체제 설치하는 것처럼 ISO 파일을 CD-ROM 장치에 마운트시키고 하는 과정과 동일합니다. 그렇게 해서 VM을 시작하면 [그림 1]과 같이 설치를 선택하는 화면이 나옵니다.
[그림 1: 부트 옵션 선택]
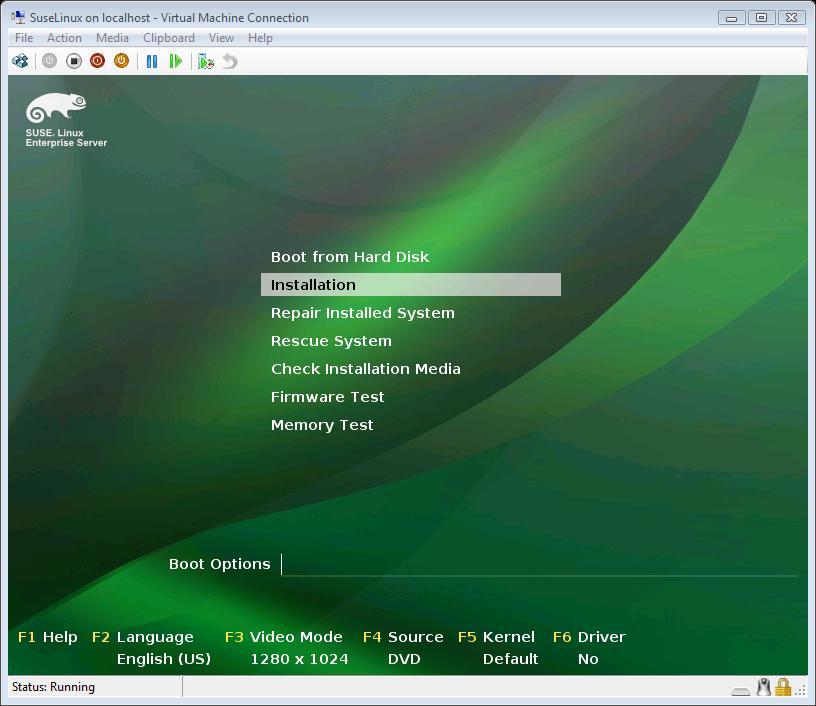
나머지 설치 절차는 윈도우즈를 설치해 본 것과 유사한 경험으로 선택을 할 수 있었는데, 단지 중간에 다음의 옵션을 선택하는 화면이 낯설은 정도입니다.
[그림 2: 설치 환경 선택]
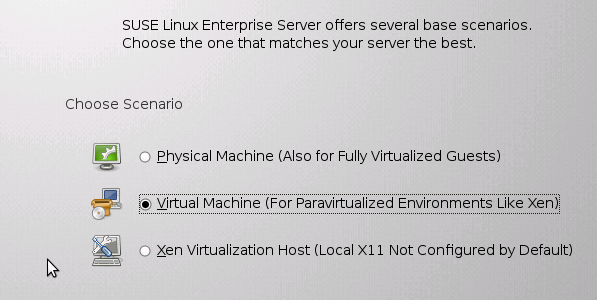
VM 환경에서 설치할 것이므로 당연히 "Virtual Machine"으로 선택하면 됩니다. "Xen Virtualization Host" 환경은 ... 윈도우즈와 비교하자면 "Windows Server 2008 with Hyper-V"와 같다고 보면 되겠습니다.
중간에, 소프트웨어 설치 사항을 변경할 수 있는 화면이 나옵니다.
[그림 3: 설치 소프트웨어 지정]
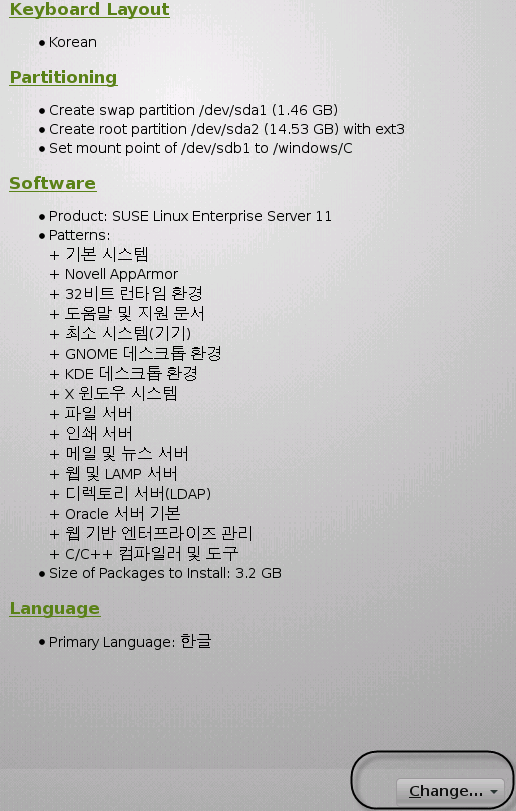
어차피 테스트 서버라는 생각에서 웬만한 사항은 모두 지정해 보았습니다.
그런데, 놀라운 점이 있습니다. 윈도우즈 같으면 Active Directory에 해당하는 디렉터리 서버를 선택해서 그런 듯한데, [그림 5]와 같은 화면에서 사용자 등록을 하는데 암호가 8자 까지밖에 지원이 안되는 것 같습니다. 세상에나... 요즘같은 보안에 민감한 세상에 어떻게 암호를 8자로 제한할 수가 있는 것인지!
[그림 5: 암호 길이 제한]
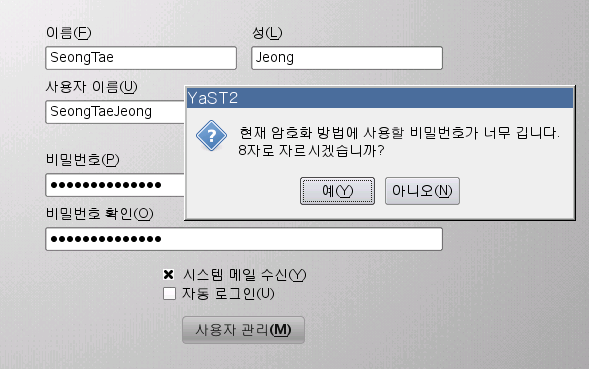
2. 구동
설치 완료까지는 일반 윈도우즈와 크게 다르지 않게 편리했습니다. 어쨌든 이렇게 해서 아래와 같이 시작 및 종료는 할 수 있게 되었습니다. ^^
[그림 6: 로그인 및 시스템 종료]
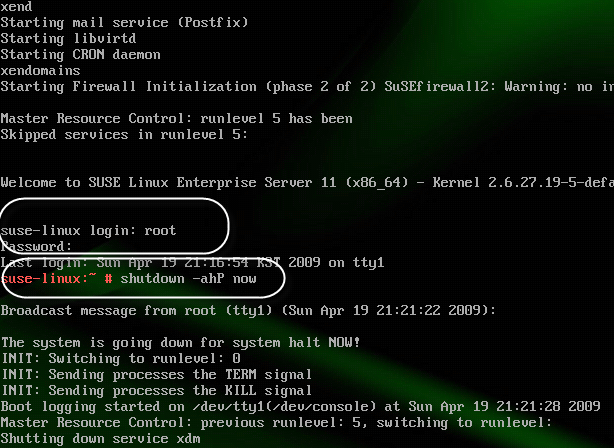
또한 아래는, GUI 화면으로 부팅한 초기화면입니다. 아무리 서버 운영체제라지만... 너무 썰렁하군요. ^^
[그림 7: SUSE 리눅스의 GUI 환경]
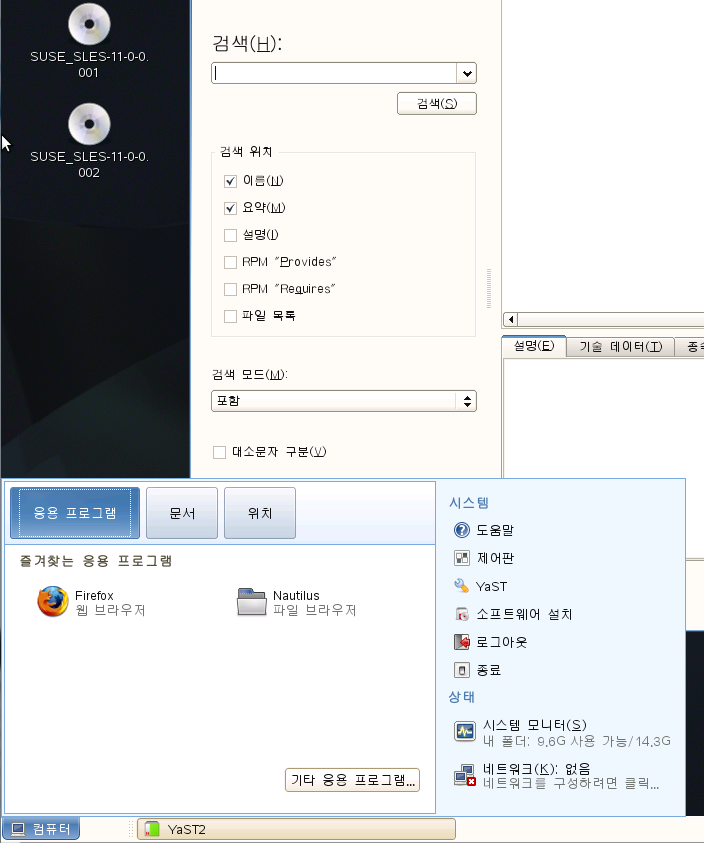
휴... 암튼 Linux에 대해서는 너무 몰라서 오늘은 여기까지만!
IC 설치는 다음에 해봐야겠습니다. ^^
[ Hyper-V ] SUSE 리눅스 - Linux IC 설치하기 및 가이드
; http://wishy.net/blog/home/hyperv.php?mid=14&r=comment&uid=37&comment_uid=4
Hyper-V Linux Integration Component
; http://nimsgern.pe.kr/blogs/nims/archive/2008/06/23/hyper-v-linux-integration-component.aspx
[이 토픽에 대해서 여러분들과 의견을 공유하고 싶습니다. 틀리거나 미흡한 부분 또는 의문 사항이 있으시면 언제든 댓글 남겨주십시오.]