TFS - 팀 빌드 스케줄 확인 방법
^^; 이런 쉬운 내용을 쓰다니... 갑자기 실망한 사람들이 있을 것 같습니다. 하지만,,, 정말 모르는 사람들도 있고, 향후 되풀이해서 각기 다른 사람에게 설명해야 할 가능성이 충분히 있기 때문에 적어두는 것이므로 이미 아는 분들은 가볍게 넘어가기 바랍니다.
현재, 자신이 속해 있는 TFS 팀 프로젝트의 팀 빌드가 스케줄링되고 있는지 확인하려면 다음과 같은 단계를 거치면 됩니다.
1. Team Explorer를 열고 속해 있는 팀 프로젝트의 "Builds" 노드를 확장합니다.
[그림 1: Builds 노드 확인]
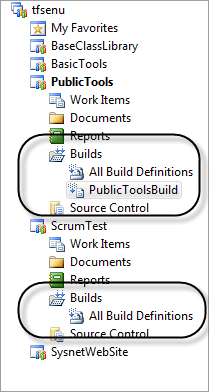
위에 보는 것처럼, "PublicTools" 팀 프로젝트는 "PublicToolsBuild"라는 팀 빌드가 구성된 상태이지만 "ScrumTest" 팀 프로젝트는 팀 빌드가 하나도 구성되지 않은 것입니다.
2. 팀 빌드 이름, 위의 예에서는 "PublicToolsBuild" 노드를 오른쪽 마우스 버튼으로 누르면 나오는 메뉴에서 "Edit Build Definition..."을 선택합니다.
[그림 2: "Edit Build Definition..." 메뉴]
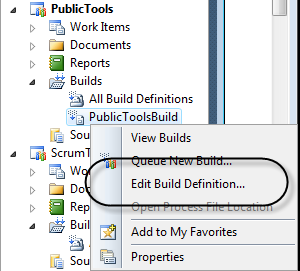
3. 그럼, 팀 빌드 설정에 관한 대화창이 나오는데 여기서 "Trigger" 탭을 선택하면 팀 빌드의 스케줄링 여부를 알 수 있고, 또한 설정할 수 있습니다.
[그림 3: 팀 빌드 스케줄링]
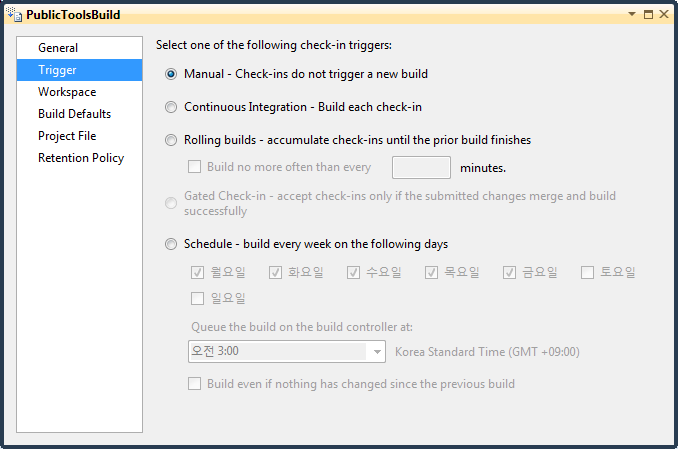
4가지 설정값이 나오는데, 직관적이라서 설명은 생략합니다. 보통 개발 초기에는 "Schedule"을 이용하여 DailyBuild를 구성하고, 개발이 완료되고 유지 보수 모드로 들어가서 간혹 수정할 일이 발생하는 상태에서는 "Continuous Integration"을 선택해서 체크인할 때마다 자동으로 팀 빌드가 되도록 하는 것이... 개인적인 경험으로 "Best Practice"라고 생각합니다.
* 참고로, 화면은 Visual Studio 2010 기준으로 갈무리를 했지만 Visual Studio 2008도 동일하게 적용됩니다.
[이 토픽에 대해서 여러분들과 의견을 공유하고 싶습니다. 틀리거나 미흡한 부분 또는 의문 사항이 있으시면 언제든 댓글 남겨주십시오.]