GAC와 같은 Namespace Extension에 의해서 보여지는 폴더의 원본 확인 방법
오... 재미있는 팁을 하나 알았는데요. ^^
보통 GAC와 같은 폴더 내용을 확인하려면 일부러 명령어 창을 띄워놓고 DOS dir로 목록을 보게 되거나, 아니면 GAC 폴더를 보여주는 Namespace Extension COM 개체를 등록 해제 시키곤 하는데요.
그런 무식한(?) 방법 말고 ^^ 더 좋은 방법이 있습니다.
Accessing dlls in the GAC
; http://www.thejoyofcode.com/Accessing_dlls_in_the_GAC.aspx
위에서 알려주는 데로 도스 시절에 간간이 써먹었던 (또는, PDB 파일의 소스 경로 일치시키기 위해 사용하던) SUBST을 이용해서 별도의 드라이브에 매핑을 시켜주고 있습니다.
SUBST L: C:\Windows\Assembly
위와 같이 해주면, 다음과 같이 "L" 드라이브에서 GAC 원본 폴더를 확인할 수 있습니다.
[그림 1: "L" 드라이브에 매핑된 GAC 폴더]
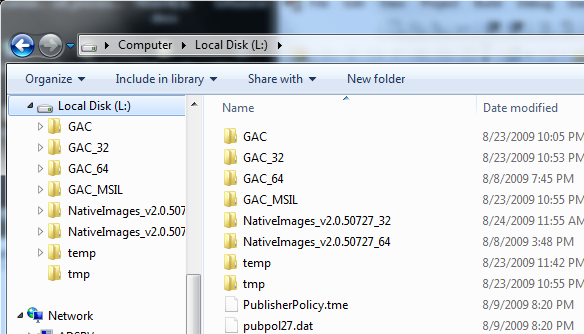
오... 배웠으니 응용을 해봐야죠. 또 어떤 폴더가 좋을까요? 저는 생각나는 것이 하나 있습니다. 바로 설치된 ActiveX 목록을 볼 수 있는 "C:\WINDOWS\Downloaded Program Files" 폴더입니다. Windows 7에서는 평범한 폴더로 나오는 데 XP에서는 아래와 같이 namespace extension에 의해서 한겹 포장이 되어서 보여지죠.
[그림 2: 설치된 ActiveX 목록]
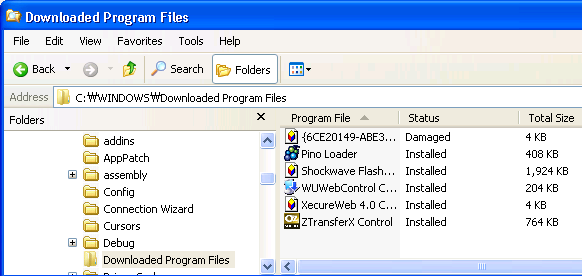
아하... 이것도 다음과 같이 명령어를 주면,
SUBST K: "C:\WINDOWS\Downloaded Program Files"
다음과 같이 "이쁘게" K 드라이브에 매핑되어 보여줍니다. ^^
[그림 3: 설치된 ActiveX의 원본 목록]
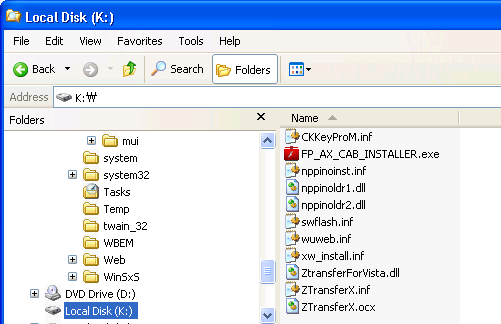
일일이 명령어 주기 귀찮으신 분들은, 위의 명령어를 모은 BATCH 파일을 만들고 "Startup" 폴더에 등록시켜 두는 것도 좋겠지요. ^^
마지막으로. 아쉬운 점이 있다면. 그렇게 매핑된 폴더에 쓰기/삭제/변경 은 할 수 없습니다. 오직 ^^ 보기만 됩니다.
[이 토픽에 대해서 여러분들과 의견을 공유하고 싶습니다. 틀리거나 미흡한 부분 또는 의문 사항이 있으시면 언제든 댓글 남겨주십시오.]