.NET 개발자가 처음 설치해 본 TOMCAT
앞으로 이런 식의 글을 종종 다루도록 하겠습니다. 서로의 장단점을 아는 것은 "무조건" 좋은 것 아니겠습니까! ^^
사실 이번이 처음이 아니고 이전에도 이렇게 "닷넷" 이외의 글을 다룬 적이 있었지요.
자바와 닷넷의 압축 호환
; https://www.sysnet.pe.kr/2/0/724
Hyper-V에 Linux 설치 - SUSE Linux Enterprise Server 11
; https://www.sysnet.pe.kr/2/0/707
달랑 2개~~~ ^^; 군요.
방법은 정말 간단합니다. 우선 "Apache Tomcat"을 다운로드 받아야 하는데, 다음의 URL을 방문하면,
Apache Tomcat
; http://tomcat.apache.org/download-55.cgi
다양한 버전이 있는데... 역시 ^^ 최신 버전이 좋겠지요. Tomcat 6.x를 다운로드 받습니다.
Tomcat 6 Downloads
; http://tomcat.apache.org/download-60.cgi
Tomcat 8 Software Downloads
; https://tomcat.apache.org/download-80.cgi
닷넷 개발을 하면서 이해 차원에서 설치하는 것이니, 소스 코드는 차치하고 "Binary Distributions"의 "Core"에서 "
zip" 링크를 클릭해서 받습니다. (NT 서비스로 등록하고 싶다면 그 하위의
Windows Service Installer도 받으시면 되겠고.)
이와 함께, JRE 또는 JDK를 다운로드 받습니다. 저 같은 경우에는 아래의 경로에서 JRE 버전 6(Update 17)을 다운로드 받았습니다.
Java Downloads for All Operating Systems
; http://www.java.com/en/download/manual.jsp
자, 이제 JRE는 설치하고, tomcat은 압축을 해제합니다. tomcat은 JRE 위치를 알아야 되기 때문에 환경 변수에 JRE_HOME을 등록해 줘야 합니다. (왜, JRE 설치 과정에서 등록을 안 시켜주는지 살짝 이해가 안되는군요.)
[그림 1: JRE_HOME 환경 변수]
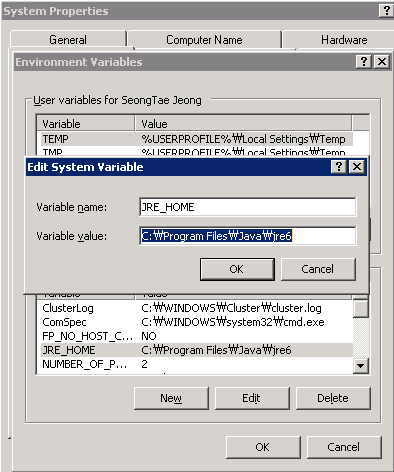
제 경우에는 tomcat을 다음과 같은 경로에 설치했습니다.
[그림 2: Tomcat 설치 위치 - "D:\tomcat6020"]
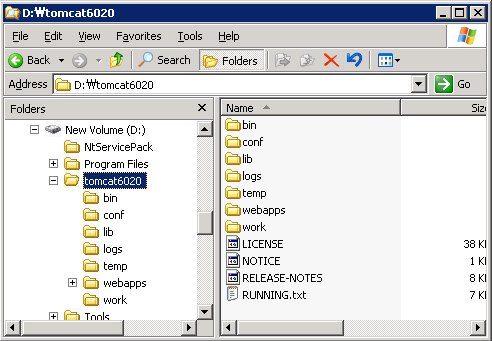
준비는 이것으로 끝이고, 그냥 "D:\tomcat6020\bin\startup.bat" 파일을 실행시키기만 하면 웹 서버가 구동됩니다.
[그림 3: Tomcat 실행화면]
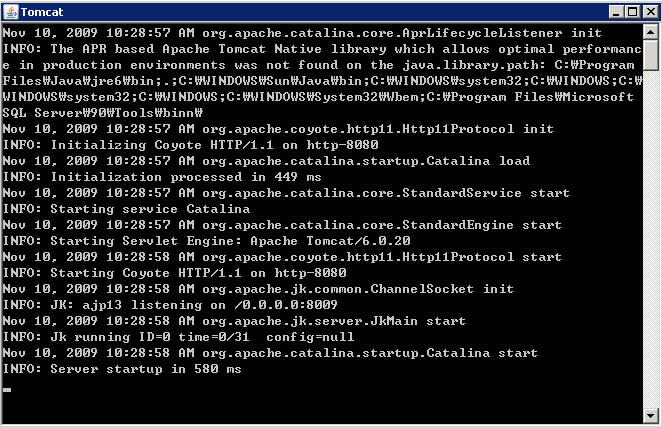
그러니까, "콘솔 응용프로그램 유형"이라고 보면 되겠습니다.
IIS도 기본 페이지로 "Welcome" 페이지를 제공하듯이, tomcat도 "http://localhost:8080"으로 접속하면 기본 페이지가 아래와 같이 보여집니다. (즉, 아래의 화면이 안 나온다면 설치가 잘못된 것이겠죠.)
[그림 4: Tomcat 웹 서버의 기본 제공 웹 페이지 테스트 - http://localhost:8080]
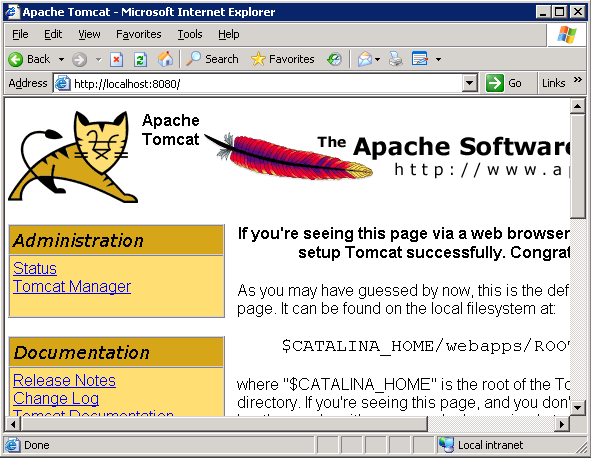
조금 살펴보니, Tomcat의 디렉터리 구조는 IIS와는 다르다는 것을 알았습니다. IIS의 "C:\inetpub\wwwroot" 경로는 "D:\tomcat6020\webapps"와 비교될 수 있습니다. 대신에, IIS의 경우 wwwroot에서 시작페이지(예: index.html)을 찾는 반면 tomcat의 경우에는 webapps 폴더의 하위 "ROOT" 폴더에서 시작 페이지를 찾게 됩니다.
암튼, 이걸로 살펴보기 끝!
[이 토픽에 대해서 여러분들과 의견을 공유하고 싶습니다. 틀리거나 미흡한 부분 또는 의문 사항이 있으시면 언제든 댓글 남겨주십시오.]