Windbg - Hyper-V 윈도우 7 원격 디버깅 구성
예전에 Virtual Server에서 호스팅하고 있는 가상 PC에 windbg를 연결하는 방법을 설명했었는데요.
원격 컴퓨터 디버깅 - VPC 설정
; https://www.sysnet.pe.kr/2/0/265
방법은 Hyper-V에서도 유사합니다. 단지, 윈도우 7에서의 boot.ini가 제거되는 바람에 약간 추가적인 작업이 필요한 정도인데요.
가상 머신의 COM 포트와 호스트 운영체제 측의 로컬 Named pipe 자원을 연결하는 설정은 이전과 다름없이 아래에서처럼 비슷하게 설정 방법이 제공됩니다. (
Generation 2 VM의 경우 PowerShell 명령어로 설정)
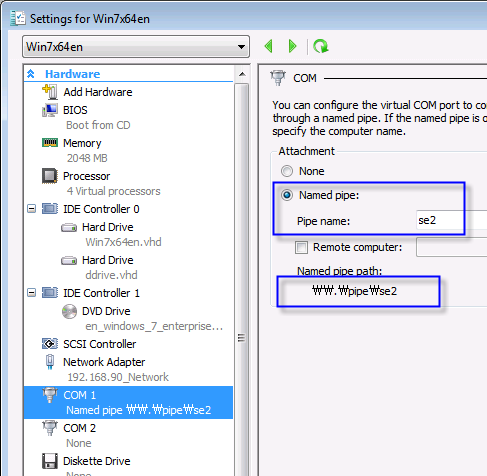
Named pipe 경로: \\.\pipe\se2
이제, 대상이 되는 VM 운영체제에서 다음과 같은 명령을 관리자 권한으로 실행한 후, "재부팅" 해줍니다.
// COM1 포트에 \\.\pipe\se2를 연결한 경우
C:\Windows\system32> bcdedit /dbgsettings SERIAL DEBUGPORT:1 BAUDRATE:115200
The operation completed successfully.
C:\Windows\system32> bcdedit /dbgsettings
debugtype Serial
debugport 1
baudrate 115200
The operation completed successfully.
C:\Windows\system32> bcdedit /set debug on
The operation completed successfully.
C:\Windows\system32> bcdedit /set testsigning on
The operation completed successfully.
C:\Windows\system32> bcdedit
...[생략]...
Windows Boot Loader
-------------------
identifier {current}
device partition=C:
...[생략]...
testsigning Yes
isolatedcontext Yes
...[생략]...
debug Yes
끝났군요. ^^ (Hyper-V를 호스팅하는 측에서) 마지막으로 windbg를 명령행에 다음과 같이 실행해 대기하거나,
...[설치경로]...\windbg.exe -k com:pipe,port=\\.\pipe\se2 -b
// 또는,
"C:\Program Files (x86)\Windows Kits\10\Debuggers\x64\windbg" -Q -k "com:port=\\.\pipe\se2,baud=115200,pipe,reconnect"
또는 windbg 실행 후, "File" / "Kernel Debug..." 메뉴를 이용하여 다음과 같이 설정해서 연결을 대기할 수 있습니다.
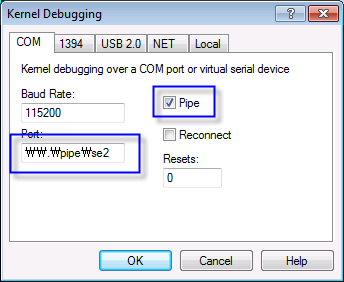
명령행에서 "-b" 옵션을 주지 않거나, 대화 상자에서 "Reconnect" 옵션을 끄고 실행한다면, 다음과 같이 "Waiting to reconnect..." / "Debuggee not connected" 메시지로 계속 대기를 하게 되는데요.
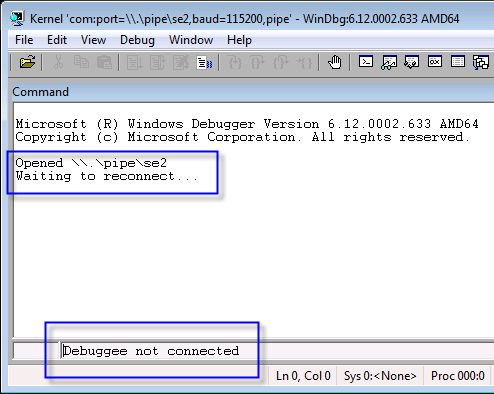
잘못된 것이 아니고 ^^ "Debug" / " Break" 메뉴 (단축키: Ctrl+Break)를 실행해 주면 대상이 되는 가상 PC의 실행을 완전히 멈추게 되고 다음과 같이 프롬프트가 떨어지게 됩니다.
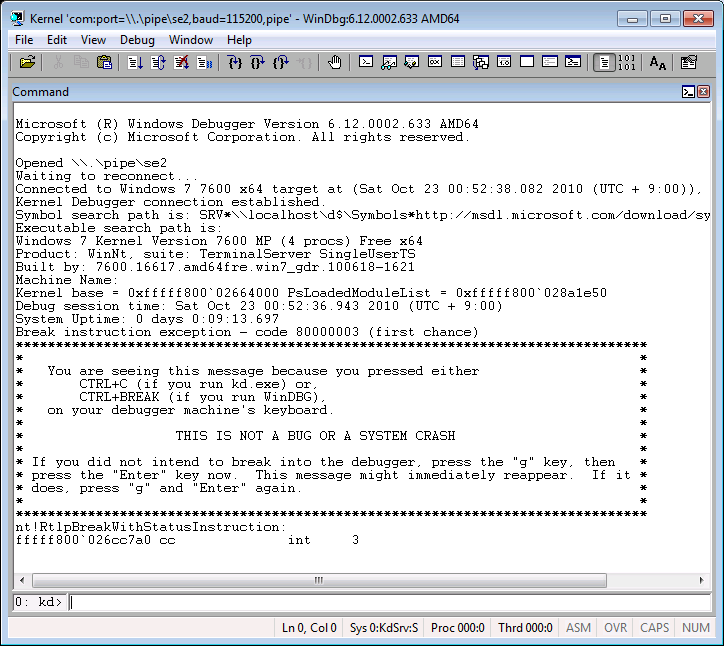
만약, 명령행에서 "-b" 옵션을 주거나 대화 상자에서 "Reconnect" 옵션을 체크했다면 Windbg.exe는 원격 컴퓨터에 연결하자마자 "Break"를 하게 됩니다.
다시 가상 PC를 실행상태로 만들려면 "g" 명령어를 주면 됩니다. ^^
참고로, 원격 디버깅의 경우 반드시 관리자 권한으로 실행해 주어야 하는데, 그렇지 않으면 다음과 같은 오류가 발생합니다.
Could not start kernel debugging using com:pipe,port=\\.\pipe\se2
parameters, Win32 error 0n5
Access is denied.
참고로 /dbgsettings만 해서는 안 되고 debug on을 해야만 원격 디버깅이 동작합니다.
// 관리자 권한으로 실행
// 이 옵션을 설정해야만 원격 디버깅도 가능 (Secure Boot가 꺼져 있어야 함)
c:\temp> bcdedit /set debug on
// 기왕이면, 테스트 서명을 허용하는 옵션도 설정
c:\temp> bcdedit /set testsigning on
그리고 주의해야 할 사항!
반드시 windbg 종료할 때 "g" 명령어로 시스템을 활성화시켜주어야 합니다. 그렇지 않으면 계속 스케쥴링이 멈춘 체로 VM이 유지되고 풀어주려면 다시 windbg 실행해서 "g" 명령어를 내려야 합니다. ^^
예전에 Virtual Server 이야기 하면서 VM이 멈춰진 상태에서 CPU 부하가 심하다는 이야기를 한 적이 있는데요. 다행히 Hyper-V에서는 이런 현상이 없습니다. 테스트 삼아서, "Windows Virtual PC" 환경은 어떨까 싶어서 호스팅 되고 있는 "XP Mode" 가상 PC에 windbg를 걸어보았는데 이건 여전히 CPU를 13% 소비하는 현상이 있습니다. (8-core에서 13%는 단일 CPU에서의 100% 현상입니다.)
음... CPU 소비를 고려한다면, windbg로 원격 디버깅하는 환경은 Hyper-V가 이상적일 수 있다는 거군요. ^^
[이 토픽에 대해서 여러분들과 의견을 공유하고 싶습니다. 틀리거나 미흡한 부분 또는 의문 사항이 있으시면 언제든 댓글 남겨주십시오.]