풀 덤프 파일을 남기는 방법
sos나 psscor 같은 도구들이 나오면서 닷넷 응용 프로그램의 디버깅에서 windbg 위치가 다소 상향되었지요. ^^
개발자 PC에서 재현되지 않는 문제에 대해 디버깅을 해야 하는 상황이라면, windbg를 이용해서 현재 실행중인 프로그램에 연결해서 살펴보는 것이 최선일 것입니다. 하지만, 만약 그것이 "운영 서버"라면 차선책으로 "풀 덤프"를 고려해 볼 수 있습니다. (또는, 저처럼 서툰 windbg 사용자라면 고객 앞에서 버벅거리는 것보다 회사에 와서 차근 차근히 검색도 해가면서 풀어보는 것이 더욱 현실적인 이유가 될 수 있겠고. ^^)
이번 글에서는, 바로 "풀 덤프"를 남기는 다양한 방법 중에서 가장 현실성이 있다고 생각되는 4가지 정도만 살펴보겠습니다.
1. Windbg를 이용하는 방법
Windbg.exe를 실행하고 "File" / "Attah to a Process..." 메뉴를 선택해서 대상 프로세스에 디버거를 연결할 수 있습니다. 그 상태에서 명령행을 통해 다음과 같이 입력하면 "Full Dump"를 생성할 수 있습니다.
.dump /ma C:\temp\windbg_test.dmp
덤프를 뜨는 순간에 재미있는 현상을 하나 발견할 수 있는데요. Visual Studio로 기본 생성한 윈폼 프로젝트를 실행한 경우, Working Set 메모리 크기가 26KB 정도에 불과했는데 덤프를 뜨자마자 120,488KB로 증가했습니다.
2. ADPlus를 이용하는 방법
ADPlus는 "
Debugging Tools for Windows"를 설치하면 Windbg와 함께 설치되는 유틸리티입니다. 사실, 덤프 과정을 보면 Windbg의 내부 덤프 기능을 공유해서 사용한다고 볼 수 있습니다.
실행 방법 및 예제 결과는 아래와 같습니다.
C:\...[생략]...>adplus -hang -pn WindowsFormsApplication1.exe -o D:\dump
Starting ADPlus
********************************************************
* *
* ADPLus Flash V 7.01.002 02/27/2009 *
* *
* For ADPlus documentation see ADPlus.doc *
* New command line options: *
* -pmn <procname> - process monitor *
* waits for a process to start *
* -po <procname> - optional process *
* won't fail if this process isn't running *
* -mss <LocalCachePath> *
* Sets Microsoft's symbol server *
* -r <quantity> <interval in seconds> *
* Runs -hang multiple times *
* *
* ADPlusManager - an additional tool to facilitate *
* the use of ADPlus in distributed environments like *
* computer clusters. *
* Learn about ADPlusManager in ADPlus.doc *
* *
********************************************************
Attaching to 5628 - WindowsFormsApplication1 in Hang mode 02/05/2011 22:46:07
Logs and memory dumps will be placed in D:\dump\20110205_224607_Hang_Mode
위와 같이 실행한 경우, 출력 폴더로 설정된 "D:\dump\20110205_224607_Hang_Mode" 경로에 가보면 로그 파일이 생성되는데, 내부를 살펴보면 adplus가 결국 Windbg의 ".dump" 명령어와 동일하게 실행하는 것임을 알 수 있습니다.
0:000> *--- Configuring hang mode commands ---
0:000> .dump -u /ma /c HangMode ${AdpDumpDir}\FULLDUMP_HangMode_${AdpProcName}_.dmp
Creating D:\dump\20110204_210725_Hang_Mode\FULLDUMP_HangMode_WindowsFormsApplication1.exe__2b94_2011-02-04_21-07-25-956_1698.dmp - mini user dump
Dump successfully written
Windbg에 비해 ADPlus는 몇몇 상황에 대해 간단한 옵션으로 처리해주는 기능이 있어 사용이 더 편하긴 합니다. 예를 들어 예외가 발생한 시점에 덤프를 남기는 기능을 명령행 인자로 제공합니다.
물론, windbg로도 예외가 발생한 시점에 덤프를 남기는 것이 가능합니다.
예외 발생시 Minidump 생성 - WinDBG
; https://www.sysnet.pe.kr/2/0/472
ADPlus를 일종의 "Windbg 래퍼"라고 봐도 될 것 같습니다. ^^
3. Task Manager
운영 서버에, "
Debugging Tools for Windows" 도구를 설치한다는 것은 때로 부담일 수밖에 없습니다. 다행히 Windows Vista/7/2008/R2에서는 "작업 관리자"를 이용해서 덤프를 뜨는 것이 가능해졌는데, 방법도 무척 간단합니다. Task Manager를 실행하고 대상 프로세스를 선택한 다음 마우스 오른쪽 버튼을 눌러 "Create Dump File" 메뉴를 선택하면 됩니다.
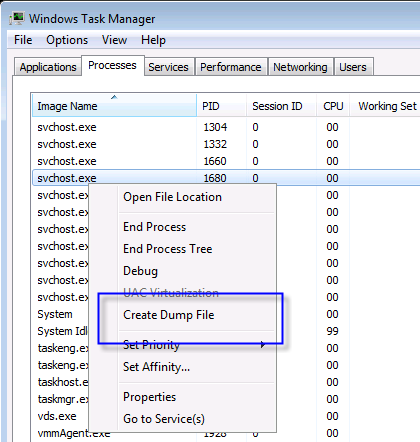
덤프파일이 생성되는 위치는 다음과 같습니다.
C:\Users\[로그인 사용자 계정\AppData\Local\Temp\[응용 프로그램 이름].DMP
한 가지 주의해야 할 것은, 64비트 운영체제에서 32비트 프로세스를 덤프 뜰 때는 Task Manager를 이용하지 않는 것이 좋습니다. (2025-04-09 업데이트: 32비트 Task Manager를 실행해도 됩니다. 경로: "C:\Windows\SysWOW64\taskmgr.exe")
windbg - SOS does not support the current target architecture.
; https://www.sysnet.pe.kr/2/0/11262
4. Process Dump(ProcDump.exe)를 이용하는 방법
Sysinternals의
Process Dump도 나름 유용하게 사용할 수 있습니다. 제 경험상, Windows 2008 이후의 운영체제에서는 작업 관리자로 풀 덤프를 남기는 반면, Windows 2003에서는 "Process Dump"를 즐겨 사용합니다. 왜냐하면, "
Debugging Tools for Windows"처럼 설치과정을 요하지도 않고 단 하나의 procdump.exe 파일만 다운로드 받아서 실행하면 되기 때문에 편리함면에서는 거의 작업관리자 수준에 가깝기 때문입니다.
다음은 실행 중인 프로그램에 대한 덤프를 남기는 예입니다.
D:\Dump> procdump -ma windowsformsapplication1.exe D:\dump\procdump.dmp
ProcDump v3.01 - Writes process dump files
Copyright (C) 2009-2010 Mark Russinovich
Sysinternals - www.sysinternals.com
Writing dump file D:\Settings\desktop\current\dump\procdump.dmp...
Dump written.
// Process ID (예: 4572)로 덤프를 남기고 싶다면?
// D:\Dump> procdump -ma 4572
게다가, 가끔은 Task Manager로는 불가능한 덤프가 있는데요. 예를 들어 실행하자마자 예외가 발생해서 종료를 해버리는 경우가 있는데, 이런 경우에는 다음과 같은 옵션을 구성해서 덤프를 남길 수 있습니다.
procdump -ma -t -w test.exe
어찌 보면, adplus.exe 못지 않은 덤프 도구가 바로 ProcDump입니다.
도구들을 사용하면서 한가지 주의할 점이 있다면 Mini dump를 남기는 옵션이 다양하다는 점인데, 문제는 닷넷 응용 프로그램의 경우 최소 크기의 미니 덤프 파일로는 거의 살펴볼 수 있는 것들이 없습니다. 이 때문에 풀 덤프의 용량이 너무 크다고 해서 최소 크기의 미니 덤프를 고객에게 요청하면 거의 99%는 다시 풀 덤프를 요청하게 될 것입니다. (위의 글에서 설명한 4가지 도구의 옵션들은 모두 힙영역까지 포함한 덤프를 뜨게 됩니다.)
참고로, Visual Studio로도 풀 덤프를 뜰 수 있습니다. ^^
VS.NET 2005를 이용한 미니덤프 파일 분석 (1)
; https://www.sysnet.pe.kr/2/0/318
[이 글에 대해서 여러분들과 의견을 공유하고 싶습니다. 틀리거나 미흡한 부분 또는 의문 사항이 있으시면 언제든 댓글 남겨주십시오.]