C# - Source Generator를 적용한 XmlCodeGenerator
Source Generator를 사용하면,
C# - Source Generator 소개
; https://www.sysnet.pe.kr/2/0/12223
예전에 만들어 둔 XmlCodeGenerator를,
Visual Studio 확장으로 XmlCodeGenerator 제작하는 방법
; https://www.sysnet.pe.kr/2/0/1518
Visual Studio Gallery - XmlCodeGenerator
; http://visualstudiogallery.msdn.microsoft.com/20163975-c675-4f1c-986f-d2489136469d
Visual Studio 도구가 아닌, 프로젝트 내에서의 참조로 해결할 수 있습니다. 하는 김에 지금 업데이트를 해볼까요? ^^ 간단하게 기존 XmlCodeGenerator 솔루션에,
stjeong / XmlCodeGenerator
; https://github.com/stjeong/XmlCodeGenerator
.NET Standard Library 유형의 XmlSrcGenerator 프로젝트를 추가하고, ISourceGenerator로서 동작하기 위한 패키지 참조를 한 후,
Install-Package Microsoft.CodeAnalysis.Analyzers -Version 3.0.0
Install-Package Microsoft.CodeAnalysis.CSharp.Workspaces -Version 3.6.0
기존의 XML + XSLT 처리를 담당하는 코드를 추가만 하면 끝입니다.
[Generator]
public class SourceCodeGenerator : ISourceGenerator
{
static Dictionary<string, XslCompiledTransform> xsltDict = new Dictionary<string, XslCompiledTransform>();
internal const string DefaultXslFileName = "default.xslt";
public void Execute(SourceGeneratorContext context)
{
string fileNamespace = context.Compilation.GlobalNamespace.GetNamespaceMembers().First().ToDisplayString();
foreach (AdditionalText item in context.AdditionalFiles)
{
if (item.Path.EndsWith(".xml", StringComparison.OrdinalIgnoreCase) == false)
{
continue;
}
string baseFolder = Path.GetDirectoryName(item.Path);
string txt = GenerateCode(item.Path, fileNamespace, baseFolder);
string fileName = Path.GetFileNameWithoutExtension(item.Path) + ".partial.xml";
context.AddSource(fileName, SourceText.From(txt, Encoding.UTF8));
}
}
// ...[생략]....
}
일단, 저런 식으로 개발된 Source Generator를 사용하는 측에서 보면, 참조 후에 수작업으로 다음의 항목을 csproj에 추가해야 하는데 다소 불편한 점이 있습니다.
<ItemGroup>
<ProjectReference Include="..\XmlSrcGenerator\XmlSrcGenerator.csproj" OutputItemType="Analyzer" ReferenceOutputAssembly="false" />
</ItemGroup>
이러한 불편을 덜어줄 수 있는 것이 바로 "Analyzer"로서 NuGet에 등록하는 것입니다. 실제로 제가 다음의 NuGet repo에 XmlSrcGenerator를 등록해 두었으니,
XmlSrcGenerator
; https://www.nuget.org/packages/XmlSrcGenerator/
사용하는 측에서는 해당 패키지를 참조하고,
Install-Package XmlSrcGenerator -Version 1.0.5
XML과 XSLT 파일을 추가한 후 다음과 같이 XML 파일에 대해 Build Action을 "C# analyzer additional file"로 설정해 주면,
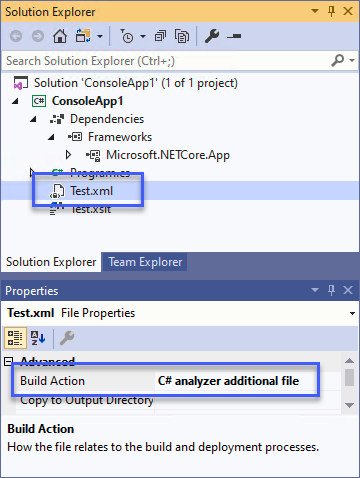
컴파일 시에, XML + XSLT로 출력된 소스 코드를 포함시켜 빌드를 완성하게 됩니다. (
첨부 파일은 위의 예제 프로젝트를 포함합니다.)
참고로, Build Action을 "C# analyzer additional file"로 설정해 주면, SourceGeneratorContext의 AdditionalFiles로 열람할 수 있습니다.
using Microsoft.CodeAnalysis;
using System;
namespace XmlCodeGenerator
{
public class SourceCodeGenerator : ISourceGenerator
{
public void Execute(SourceGeneratorContext context)
{
foreach (AdditionalText item in context.AdditionalFiles)
{
// "C# analyzer additional file"로 설정된 파일 열거
}
}
public void Initialize(InitializationContext context)
{
}
}
}
그나저나, XmlCodeGenerator처럼 Visual Studio의 확장으로 개발하는 것이 좋을까요? XmlSrcGenerator처럼 Analyzer로서 개발하는 것이 좋을까요? 사실, 도구로서 개발하는 것은 너무 불편합니다. VS Extension을 개발해 보신 분들이라면, 참조한 어셈블리 중 Microsoft.VisualStudio.Shell.
11.0, Microsoft.VisualStudio.Shell.Interop.
8.0 등에서의 버전 번호가 아주 지긋지긋하게 느껴졌을 것입니다. ^^ 이러한 VS.NET IDE의 버전 의존성이 Analyzer로서 개발하면 없어진다는 것 자체가 장점입니다.
게다가, 소스 코드 생성을 하려면 VS.NET IDE 내에서만 가능하다는 것도 도구로 개발했을 때의 단점입니다. Analyzer로서 동작하면 Visual Studio Code뿐만 아니라 명령행 빌드에서까지 자유롭게 소스 코드 생성을 할 수 있으므로 범용성이 향상됩니다.
[이 글에 대해서 여러분들과 의견을 공유하고 싶습니다. 틀리거나 미흡한 부분 또는 의문 사항이 있으시면 언제든 댓글 남겨주십시오.]