Hyper-V VM의 Internal Network를 Private 유형으로 만드는 방법
네트워크 타입을 Public/Private 간 변경하는 방법은 다음의 글에 자세히 나와 있습니다.
How to change Windows 10 network location from Public to Private
; https://tinkertry.com/how-to-change-windows-10-network-type-from-public-to-private
그런데, 이상한 것은 Hyper-V의 "Internal network" 유형으로 생성한 어댑터의 경우 내부 IP를 갖는데도 불구하고 다음과 같이 "Public network"로 인식됩니다. (internal인 경우 "Unidentified network"로 이름이 할당됩니다.)
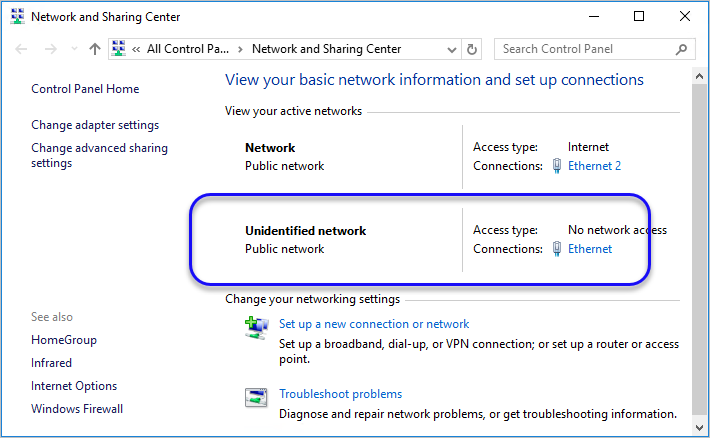
이런 유형의 어댑터는 "
How to change Windows 10 network location from Public to Private" 글에서 소개한 "Make this PC discoverable" 옵션이 아예 제공되지 않기 때문에 설정이 안됩니다.
이 외에, 레지스트리를 통한 방법도 있는데요. 다음의 경로에 가면,
HKEY_LOCAL_MACHINE\SOFTWARE\Microsoft\Windows NT\CurrentVersion\NetworkList\Profiles
하위에 GUID 값으로 네트워크 목록이 나타나고 그 안에서 Category 값을 1로 바꾸면 되는데, 역시 "Unidentified network"는 Profiles에 존재하지 않습니다. 따라서, 저 방법도 못 써먹는데요. 다행히, 아래의 글에서 방법을 찾았습니다. ^^
How to Set Network Location to be Public or Private in Windows 10
; https://www.tenforums.com/tutorials/6815-set-network-location-private-public-windows-10-a.html
위의 글에서 gpedit.msc를 이용한 3번째와 PowerShell을 이용한 4번째 방법이 통합니다. (5번째 이후 방법도 통할 텐데 3번과 4번이면 충분합니다.)
우선, 3번째 gpedit.msc의 경우 "Computer Configuration" / "Windows Settings" / "Security Settings" / "Network List Manager"에서 다음과 같이 "Unidentified network"이 보입니다.
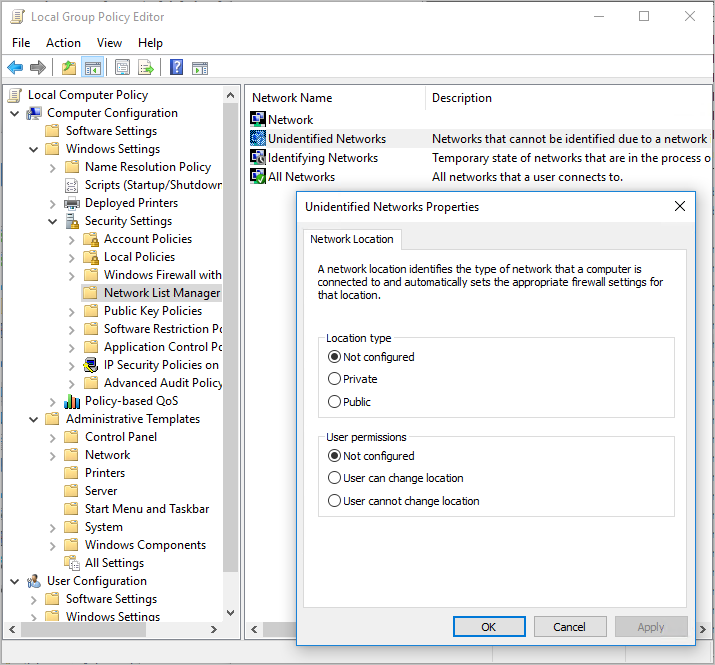
위의 화면에서 "Not configured"를 "Private"으로 바꾸면 됩니다.
또는 (관리자 권한의) PowerShell에서 다음과 같이 유형을 알아내거나 설정하는 것을 자유롭게 할 수 있습니다.
Get-NetConnectionProfile
Set-NetConnectionProfile -Name "Unidentified network" -NetworkCategory Private
Set-NetConnectionProfile -Name "Unidentified network" -NetworkCategory Public
참고로, gpedit.msc로 설정하면 재부팅 후에도 설정이 유지되는 반면 PowerShell로 하는 경우에는 재부팅 후 매번 재설정이 필요합니다.
왜 private으로 해주는 것이 중요할까요?
이유는, 윈도우 방화벽의 경우 Private, Public과 Domain 유형으로 나눠 적용할 수 있기 때문입니다. (Domain의 경우 Active Directory가 없는 일반 사용자들에게 볼 일이 없습니다.)
제 경우에 보통 VM에 External과 Internal 유형의 네트워크 어댑터 2개를 할당하는데요. External은 보안상 public 유형이 맞고 그에 따라 방화벽 설정을 거의 건드리지 않고 기본값으로 꽁꽁 잠가두면 됩니다. 하지만, Internal은 편의상 내부에서 자유롭게 통신하도록 방화벽 설정을 통해 일부 포트를 자유롭게 열어줘도 됩니다.
이를 위해 "Unidentified network"를 Private으로 만들어 놓아야 합니다.
[이 글에 대해서 여러분들과 의견을 공유하고 싶습니다. 틀리거나 미흡한 부분 또는 의문 사항이 있으시면 언제든 댓글 남겨주십시오.]