Visual Studio Code extension for Arduino - #include errors detected.
이상하군요. 다음과 같은 오류가 발생하는데,
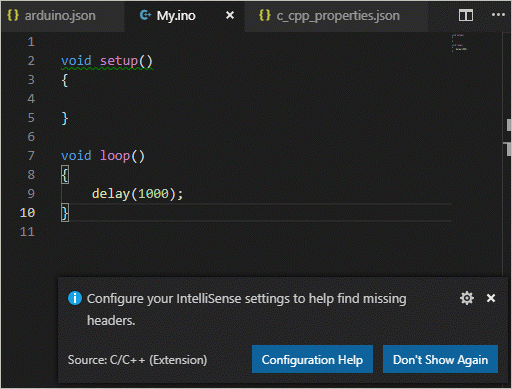
Configure your IntelliSense settings to help find missing headers.
Source C/C++ (Extension)
붉은 밑줄이 있는 "void setup()" 위에 마우스를 올려놓으니 이런 오류 메시지가 나타납니다.
#include errors detected. Please update your includePath. IntelliSense features for this translation unit (%USERPROFILE%\Documents\Arduino\generated_examples\Blink\Blink.ino) will be provided by the Tag Parser.
cannot open source file "avr/pgmspace.h" (dependency of "C:\Program Files (x86)\Arduino\hardware\arduino\avr\cores\arduino\Arduino.h")
더욱 이상한 것은, 위의 프로젝트는 c:\temp\My 폴더에 있는 My.ino인데, 엉뚱하게 %USERPROFILE%\Documents\Arduino\generated_examples\Blink\Blink.ino 파일의 경로가 나오는 것입니다. 혹시나 해서, %USERPROFILE%\Documents\Arduino\generated_examples\Blink 폴더를 삭제했더니 이제는 다음과 같이 오류 메시지가 바뀝니다.
#include errors detected. Please update your includePath. IntelliSense features for this translation unit (C:\temp\My\My.ino) will be provided by the Tag Parser.
cannot open source file "avr/pgmspace.h" (dependency of "C:\Program Files (x86)\Arduino\hardware\arduino\avr\cores\arduino\Arduino.h")
우선, 두 번째 오류는 ./.vscode/settings.json 파일을 통해 "Workspace Settings" 수준으로 C_Cpp.intelliSenseEngineFallback 설정을 하면 없어집니다. (settings.json 파일이 없는 경우 그냥 만들거나 Command Palette을 통해 "> Preferences: Open Settings (JSON)" 명령을 실행합니다.)
{
"C_Cpp.intelliSenseEngineFallback": "Disabled"
}
첫 번째 오류는 해결 방법이 상황에 따라 달라질 수 있을 것 같은데, 일단 제 경우에는 다음과 같이 2개의 include 폴더를 추가했을 때 없어졌습니다.
{
"configurations": [
{
"name": "Win32",
"includePath": [
"C:\\Program Files (x86)\\Arduino\\tools\\**",
"C:\\Program Files (x86)\\Arduino\\hardware\\arduino\\avr\\**",
"C:/Program Files (x86)/Arduino/hardware/tools/avr/avr/include",
"C:/Program Files (x86)/Arduino/hardware/arduino/avr/variants/circuitplay32u4"
],
"forcedInclude": [
"C:\\Program Files (x86)\\Arduino\\hardware\\arduino\\avr\\cores\\arduino\\Arduino.h"
],
"intelliSenseMode": "msvc-x64",
"compilerPath": "C:/Program Files (x86)/Microsoft Visual Studio/2017/Enterprise/VC/Tools/MSVC/14.15.26726/bin/Hostx64/x64/cl.exe",
"cStandard": "c11",
"cppStandard": "c++17"
}
],
"version": 4
}
재미있는 것은, 첫 번째 문제를 해결하면 두 번째의 settings.json 설정을 하지 않아도 됩니다. 음... 보면 볼수록 이상하군요. ^^ /avr/avr/include 폴더는 그렇다 쳐도 /avr/variants 폴더는 그 상위에 있는 avr\\** 설정에 포함이 되는데도 다시 해줘야만 합니다.
참고로, 이번 2개의 오류는 사실 발생했다고 해도 그다지 개발에 영향을 주는 것은 아니고 IntelliSense에만 약간 문제가 발생합니다. 중요 작업인 컴파일 및 업로드가 잘 되므로 고치지 않아도 상관없지만 그래도 빨간 줄이 그어지는 것을 참고 못 보는 분들이라면 ^^ 이런 유의 작업을 해줘야만 합니다.
Visual Studio Code를 이용한 아두이노 프로그램 개발
; https://www.sysnet.pe.kr/2/0/11753
Visual Studio Code를 이용한 아두이노 프로그램 개발 - 새 프로젝트
; https://www.sysnet.pe.kr/2/0/11754
Visual Studio Code의 아두이노 프로그램 개발 시 인텔리센스가 안 된다면?
; https://www.sysnet.pe.kr/2/0/11756
Visual Studio Code extension for Arduino - #include errors detected.
; https://www.sysnet.pe.kr/2/0/11755
[이 글에 대해서 여러분들과 의견을 공유하고 싶습니다. 틀리거나 미흡한 부분 또는 의문 사항이 있으시면 언제든 댓글 남겨주십시오.]