C# - 인터넷 시간 서버로부터 받은 시간을 윈도우에 적용하는 방법
다음과 같은 질문이 있군요. ^^
인터넷 시간을 불러와 pc에 적용 시키고 싶습니다.
; https://www.sysnet.pe.kr/3/0/5152
코드를 보면, 공개된 time.nist.gov
시간 서버(NTP: Network Time Protocol)로부터 데이터를 받아와 처리하고 있습니다.
/*
c:\temp> telnet time.nist.gov 13
59442 21-08-16 14:28:19 50 0 0 585.3 UTC(NIST) *
Connection to host lost.
*/
using System;
using System.Diagnostics;
using System.Globalization;
using System.IO;
using System.Net.Sockets;
using System.Runtime.InteropServices;
using System.Threading;
namespace ConsoleApp_test
{
class Program
{
[StructLayout(LayoutKind.Sequential)]
public struct SYSTEMTIME
{
public short wYear;
public short wMonth;
public short wDayOfWeek;
public short wDay;
public short wHour;
public short wMinute;
public short wSecond;
public short wMilliseconds;
}
[DllImport("kernel32.dll", SetLastError = true)]
public static extern bool SetSystemTime(ref SYSTEMTIME st);
[DllImport("kernel32.dll", SetLastError = true)]
public static extern bool SetLocalTime(ref SYSTEMTIME st);
static void Main(string[] args)
{
Console.WriteLine(Process.GetCurrentProcess().Id);
while (true)
{
string responseText = null;
try
{
using (var client = new TcpClient("time.nist.gov", 13))
using (var streamReader = new StreamReader(client.GetStream()))
{
Thread.Sleep(5000);
// 인터넷 시간 불러오기
responseText = streamReader.ReadToEnd(); // "59442 21-08-16 14:28:19 50 0 0 585.3 UTC(NIST) *"
var utcDateTimeString = responseText.Substring(7, 17);
if (DateTime.TryParseExact(utcDateTimeString, "yy-MM-dd HH:mm:ss", CultureInfo.InvariantCulture, DateTimeStyles.AssumeUniversal, out DateTime utcDateTime) == false)
{
Console.WriteLine(responseText);
continue;
}
var localDateTime = utcDateTime.ToLocalTime();
// pc에 적용하기
SYSTEMTIME st = new SYSTEMTIME();
st.wYear = (short)localDateTime.Year;
st.wMonth = (short)localDateTime.Month;
st.wDay = (short)localDateTime.Day;
st.wHour = (short)localDateTime.Hour;
st.wMinute = (short)localDateTime.Minute;
st.wSecond = (short)localDateTime.Second;
st.wMilliseconds = (short)localDateTime.Millisecond;
bool result = SetLocalTime(ref st);
if (result == false)
{
int lastError = Marshal.GetLastWin32Error();
Console.WriteLine(lastError);
}
Console.WriteLine($"Response: {responseText}, DateTime: {localDateTime}");
}
}
catch (Exception e)
{
Console.WriteLine("Exception: " + e.Message + "\n(" + responseText + ")");
}
}
}
}
}
하지만, time.nist.gov로부터 시간은 잘 받아왔는데 윈도우 운영체제의 시간을 설정하는
SetSystemTime/SetLocalTime Win32 API 호출 시 결과가 false를 반환합니다. 이런 경우 Marshal.GetLastWin32Error 메서드를 이용하면 Win32 API가 왜 실패했는지를 알 수 있는데, 위의 경우에는 1314 값으로 이것을 Visual Studio의 "Tools" / "Error Lookup" 도구에서 살펴보면,
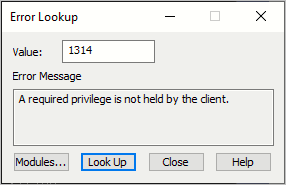
"A required privilege is not held by the client."라는 설명이 나옵니다. 역시 왜 이런 식의 오류가 발생했는지는 문서를 보면 됩니다.
The calling process must have the SE_SYSTEMTIME_NAME privilege. This privilege is disabled by default. The SetSystemTime function enables the SE_SYSTEMTIME_NAME privilege before changing the system time and disables the privilege before returning.
그렇습니다. 운영체제의 시간을 변경하려면 호출 프로세스의 권한에 SE_SYSTEMTIME_NAME 특권이 있어야 하는데 윈도우의 일반 사용자 권한에는 그 특권이 없기 때문에 1314 오류가 발생하는 것입니다. 따라서 이 프로그램을 관리자 권한으로 실행하면 문제는 간단하게 해결됩니다.
참고로, 특권에 대해서는 예전에 쓴 글이 있습니다.
SeCreateGlobalPrivilege 특권과 WCF NamedPipe
; https://www.sysnet.pe.kr/2/0/1806
일반적으로 관리자 권한의 경우 다행히 SE_SYSTEMTIME_NAME 특권이 기본적으로 활성화된 상태이므로 일부러 설정할 필요까지는 없습니다. 만약 관리자 권한에서도 SE_SYSTEMTIME_NAME 특권이 없었다고 가정한다면, 다음의 NuGet 라이브러리를 이용해,
Win32.TokenPrivileges
; https://github.com/trondr/Win32.TokenPrivileges
다음과 같은 식으로 강제 활성화 후 SetSystemTime/SetLocalTime API를 호출하면 됩니다.
using (new AdjustPrivilege(PrivilegeName.SeSystemtimePrivilege))
{
Console.WriteLine("Privileges should now be granted.");
Console.WriteLine($"SeSystemtimePrivilege: {PrivilegeProvider.HasPrivilege(null, currentProcess, PrivilegeName.SeSystemtimePrivilege)}");
bool result = SetLocalTime(ref st);
if (result == false)
{
int lastError = Marshal.GetLastWin32Error();
Console.WriteLine(lastError);
}
}
(
첨부 파일은 이 글의 예제 코드를 포함합니다.)
[이 글에 대해서 여러분들과 의견을 공유하고 싶습니다. 틀리거나 미흡한 부분 또는 의문 사항이 있으시면 언제든 댓글 남겨주십시오.]