(연관된 글이 1개 있습니다.)
환경 : Single-server TFS 설치, 초기에 HTTP로 TFS 설정
보안상의 이유로 인해, HTTPS 채널을 사용한다는 것은 매우 중요한 의미를 갖습니다.
더군다나, 그 대상이 바로 하나의 "프로젝트"이니 그 중요성은 새삼 강조할 필요도 없을 것입니다.
하지만, 보안 채널을 사용하기 전에 한가지 분명히 해둬야 할 것이 있습니다.
그것은 바로, 해당 TFS를 외부 인터넷에서 접근해야 할 필요성이 있느냐는 것입니다. 왜냐하면, 보안 채널을 사용하는 것이 과히 쉽지 않은 선행 단계를 필요로 하기 때문입니다.
여기서는, 그것이 꼭 필요하다는 가정하에 어떻게 TFS를 HTTPS로 접근할 수 있는 지에 대한 설명을 할 것입니다.
주제가 TFS이니 만큼, Certificate Service에 대한 부분은 이미 웬만큼 알고 있다는 가정하에 진행을 하겠습니다.
1. Certificate Service로부터 IIS 웹 사이트용 인증서를 받아냅니다.
주의할 것은, 이때 사이트 명을 정확히 설정해야 한다는 것입니다. 이 사이트 이름이 틀리게 되면 앞으로의 https 설정에서 예기치 못한 오류를 만날 수 있습니다. 따라서, 만약 TFS 서버에 대한 접근 URL이 "www.sysnet.pe.kr"이라면, 반드시 그 이름으로 인증서를 요청해야 합니다. 이로 인해, 한 가지 어려워지는 것이 있는데, 단순히 http 프로토콜만으로 통신할 때에는 TFS 서버명을 컴퓨터명 / DNS / IP를 사용하는 것이 가능했지만, HTTPS로 통신하려고 하면 인증서에 명시된 DNS 명으로만 TFS 서버를 등록해서 사용할 수 있습니다.
2. HTTPS 인증서를 IIS 서버의 Team Foundation Server 사이트에 등록합니다. 그후, IIS 사이트 속성창 / 디렉터리 보안 탭에서 "보안 채널 필요"을 선택해 둡니다. 포트 설정은 다음과 같습니다. (물론, 포트 번호는 임의로 설정이 가능합니다.)
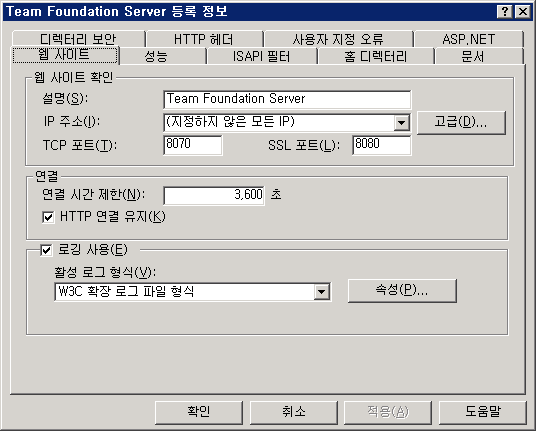
3. 이제, 클라이언트에서 해당 TFS 서버를 다음과 같이 등록합니다.
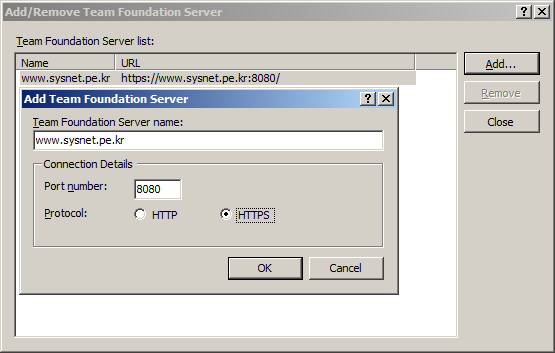
4. 자, 이때부터 기존 HTTP를 통해서 접속하던 모든 TFS Team Explorer 접속에서 오류가 발생하게 됩니다. 클라이언트 측 에러 내용은 다음과 같습니다.
Error TF31005: Team Foundation cannot retrieve the list of team projects
because it is not able to connect to Team Foundation Server ServerName.
이 오류와 관련해서, TFS 측 이벤트 로그에는 다음과 같은 오류들이 남겨질 수 있습니다.
TF53010: An unexpected condition has occurred in a Team Foundation component. The information contained here should be made available to
your site administrative staff.
Technical Information (for the administrative staff):
Date (UTC): 2006-06-04 오후 2:01:54
Machine: WIN2003BASE
Application Domain: TFSServerScheduler.exe
Assembly: Microsoft.TeamFoundation.Common, Version=8.0.0.0, Culture=neutral, PublicKeyToken=b03f5f7f11d50a3a; v2.0.50727
Process Details:
Process Name: TFSServerScheduler
Process Id: 1920
Thread Id: 2056
Account name: WIN2003BASE\TFSService
Detailed Message: TF50801: The TFSServerScheduler service did not initialize.
The Team Foundation Registration Service returned the
following error: The underlying connection was closed: An unexpected error occurred on a receive.
자세한 정보는 http://go.microsoft.com/fwlink/events.asp에 있는 도움말 및 지원 센터를 참조하십시오.
이미 기존 TFS 서버 설치가 http를 기준으로 설정되어 있기 때문에, 이제부터 그와 관련된 값들을 모두 변경시켜 주어야 합니다.
5. 파일 내용 수정 - C:\Program Files\Microsoft Visual Studio 2005 Team Foundation Server\TFSServerScheduler\TFSServerScheduler.exe.config
------------------------------ 변경 전 ------------------------------
<appSettings>
<add key="BisDomainUrl" value="http://WIN2003BASE:8080" />
</appSettings>
------------------------------ 변경 후 ------------------------------
<appSettings>
<add key="BisDomainUrl" value="https://www.sysnet.pe.kr:8080" />
</appSettings>
관련 Q&A :
http://forums.microsoft.com/MSDN/ShowPost.aspx?PostID=220595&SiteID=1
6. 파일 내용 수정 - C:\Program Files\Microsoft Visual Studio 2005 Team Foundation Server\TFSServerScheduler\ScheduledServices.xml
------------------------------ 변경 전 ------------------------------
<?xml version="1.0" encoding="us-ascii"?><tools><tool url="https://www.sysnet.pe.kr:8080/Warehouse/v1.0/WarehouseController.asmx"
lastrun="2006:6:4:10:38:58" /></tools>
------------------------------ 변경 후 ------------------------------
<?xml version="1.0" encoding="us-ascii"?><tools><tool url="https://www.sysnet.pe.kr:8080/Warehouse/v1.0/WarehouseController.asmx"
lastrun="2006:6:4:10:38:58" /></tools>
7. 파일 내용 수정 - C:\Program Files\Microsoft Visual Studio 2005 Team Foundation Server\Web Services\Web.Config
------------------------------ 변경 전 ------------------------------
<!-- TFS name and Url information -->
<add key="TFSNameUrl" value="http://WIN2003BASE:8080" />
<add key="TFS Name" value="WIN2003BASE"/>
------------------------------ 변경 후 ------------------------------
<!-- TFS name and Url information -->
<add key="TFSNameUrl" value="https://www.sysnet.pe.kr:8080" />
<add key="TFS Name" value="www.sysnet.pe.kr"/>
8. 파일 내용 수정 - C:\Program Files\Microsoft Visual Studio 2005 Team Foundation Server\CoverAn\CoverAn.exe.config
------------------------------ 변경 전 ------------------------------
<appSettings>
<!-- TFS name and Url information -->
<add key="TFSNameUrl" value="http://WIN2003BASE:8080" />
<add key="TFS Name" value="WIN2003BASE"/>
</appSettings>
------------------------------ 변경 후 ------------------------------
<appSettings>
<!-- TFS name and Url information -->
<add key="TFSNameUrl" value="https://www.sysnet.pe.kr:8080" />
<add key="TFS Name" value="www.sysnet.pe.kr"/>
</appSettings>
9. 파일 내용 수정 - C:\Program Files\Microsoft Visual Studio 2005 Team Foundation Server\Web Services\VersionControl\App_Data\ProxyStatistics.xml
------------------------------ 변경 전 ------------------------------
<Uri>http://win2003base:8080/</Uri>
------------------------------ 변경 후 ------------------------------
<Uri>https://www.sysnet.pe.kr:8080/</Uri>
10. 위와 같이 수정하고 나서, 저 같은 경우에는 시스템을 재부팅해주었습니다. 이후로는 https를 통해서 정상적으로 접속이 되었고, 현재까지는 Team Build까지 아무런 문제없이 수행하고 있습니다. 하지만, 어찌된 일인지 다음과 같은 형식의 이벤트 로그 경고가 2개의 URL에 대해서 여전히 사라지지 않고 있습니다.
http://win2003base:8080/WorkItemTracking/v1.0/Integration.asmx
http://win2003base:8080/VersionControl/V1.0/Integration.asmx
보시는 것처럼, 어딘가 여전히 win2003base로 되어 있는 요청을 전달하는 URL이 있는데, 저로서는 어디에서 발생하는지 찾아낼 수 없었습니다.
======= 오류 =======
TF53010: An unexpected condition has occurred in a Team Foundation component. The information contained here should be made available to your site administrative staff.
Technical Information (for the administrative staff):
Date (UTC): 2006-06-04 오후 4:07:27
Machine: WIN2003BASE
Application Domain: /LM/W3SVC/3/Root/services-1-127939104141449802
Assembly: Microsoft.TeamFoundation.Server, Version=8.0.0.0, Culture=neutral, PublicKeyToken=b03f5f7f11d50a3a; v2.0.50727
Process Details:
Process Name: w3wp
Process Id: 3940
Thread Id: 2156
Account name: WIN2003BASE\TFSService
Detailed Message: TF50280: Could not connect to the service at: 'http://win2003base:8080/WorkItemTracking/v1.0/Integration.asmx'. Check the service configuration.
Full Exception:
The underlying connection was closed: An unexpected error occurred on a receive.
Exception Message: The underlying connection was closed: An unexpected error occurred on a receive. (type WebException)
Exception Stack Trace: at System.Web.Services.Protocols.WebClientProtocol.GetWebResponse(WebRequest request)
at System.Web.Services.Protocols.HttpWebClientProtocol.GetWebResponse(WebRequest request)
at Microsoft.TeamFoundation.Client.TeamFoundationSoapProxy.GetWebResponse(WebRequest request)
at System.Web.Services.Protocols.SoapHttpClientProtocol.Invoke(String methodName, Object[] parameters)
at Microsoft.TeamFoundation.Server.NotificationClient.Notify(String eventXml, String tfsIdentityXml, SubscriptionInfo SubscriptionInfo)
Inner Exception Details:
Exception Message: Unable to read data from the transport connection: 현재 연결은 원격 호스트에 의해 강제로 끊겼습니다. (type IOException)
Exception Stack Trace: at System.Net.Sockets.NetworkStream.Read(Byte[] buffer, Int32 offset, Int32 size)
at System.Net.PooledStream.Read(Byte[] buffer, Int32 offset, Int32 size)
at System.Net.Connection.SyncRead(HttpWebRequest request, Boolean userRetrievedStream, Boolean probeRead)
Inner Exception Details:
Exception Message: 현재 연결은 원격 호스트에 의해 강제로 끊겼습니다 (type SocketException)
Exception Stack Trace: at System.Net.Sockets.Socket.Receive(Byte[] buffer, Int32 offset, Int32 size, SocketFlags socketFlags)
at System.Net.Sockets.NetworkStream.Read(Byte[] buffer, Int32 offset, Int32 size)
자세한 정보는 http://go.microsoft.com/fwlink/events.asp에 있는 도움말 및 지원 센터를 참조하십시오.
[연관 글]