SQL Express 버전과 User Instance 옵션
SQL Server 2005 Express Edition Technical Articles - SQL Server 2005 Express Edition User Instances
; https://learn.microsoft.com/en-us/previous-versions/sql/sql-server-2005/express-administrator/bb264564(v=sql.90)
와... ^^ SQL Express 버전에 "User Instance"라는 재미있는 옵션이 있네요.
Oxite 설치를 하면서 web.config의 DB 연결문자열을 보았는데 다음과 같았습니다.
<connectionStrings>
<add name="ApplicationServices"
connectionString="Data Source=.\SQLEXPRESS2008;AttachDBFileName=|DataDirectory|Oxite.Database.mdf;
Integrated Security=true;User Instance=true;"/>
</connectionStrings>
그 동안의 깜냥으로, User Instance라는 것이 SQL Instance가 사용자마다 생성된다는 것을 짐작할 수 있게 하는데요. 실제로 연결 과정을 보면 더 재미있습니다. 일단, 새로운 SQL Instance를 생성해야 하는데 이를 위해서 master, msdb, tempdb와 같은 시스템 DB를 아래의 사용자 폴더로 복사합니다.
비스타의 경우
C:\Users\[계정명]\AppData\Local\Microsoft\Microsoft SQL Server Data\[SQL Express인스턴스 이름]
그리고는 AttachDBFileName 경로에 지정된 DB를 해당 SQL Instance에 연결합니다. 이 때문에, 작업 관리자로 보면 다음과 같이 sqlservr.exe가 2개가 나옵니다.
[그림 1: 작업관리자 - sqlservr.exe]
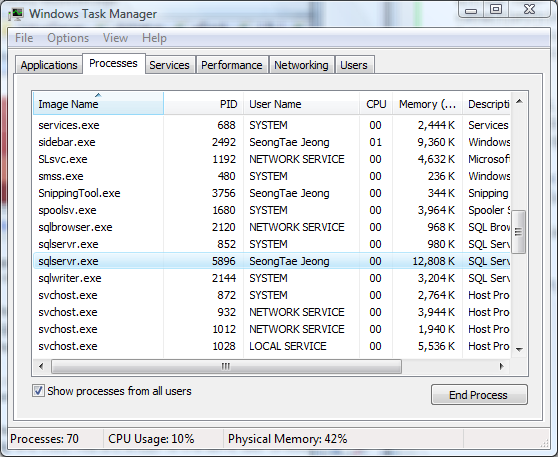
AttachDBFileName 옵션으로 인해 개발자가 mdb 파일을 굳이 SQL 서버에 등록하지 않고도 사용할 수 있게 하는 편리함이 있는데, 이에 더해서 User Instance 옵션은 관리자 계정이 아닌 상태에서도 SQL DB를 사용할 수 있게 해준다는 것입니다. (즉, UAC에서도 잘 된다는 것이지요.)
SQL 인스턴스가 동적으로 생성되었으니, 이것 역시 "SQL Server Management Studio"로도 연결이 되겠지요. 그럴려면 허용된 Named Pipe 이름을 알아야 하는데 이는 "
Process Explorer"로 sqlservr.exe를 살펴보면 알아낼 수 있습니다.
[그림 2: Process Explorer로 확인한 Named Pipe 이름]
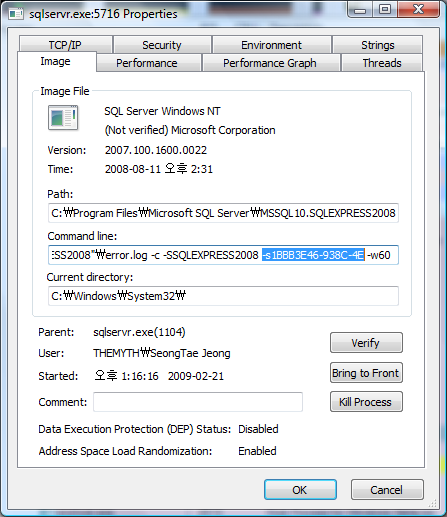
"C:\...\MSSQL\Binn\sqlservr.exe"
-U"C:\...\MSSQL\Template Data"
-d"C:\Users\...\SQLEXPRESS2008"\master.mdf
-l"C:\Users\...\SQLEXPRESS2008"\mastlog.ldf
-e"C:\Users\...\SQLEXPRESS2008"\error.log
-c
-SSQLEXPRESS2008
-s1BBB3E46-938C-4E
-w60
이 중에서 -s 스위치로 시작한 것이 Named Pipe의 이름이며 이를 이용해서 다음과 같이 인스턴스 명을 구성해 주면 연결이 가능합니다.
연결 문자열 형식
np:\\.\pipe\[Named Pipe이름]\tsql\query
이번 경우에는 "np:\\.\pipe\1BBB3E46-938C-4E\tsql\query"가 되겠고, 다음 그림에서 보는 것처럼 연결 대화창에서 지정하면,
[그림 3: Named Pipe 연결 문자열 지정]
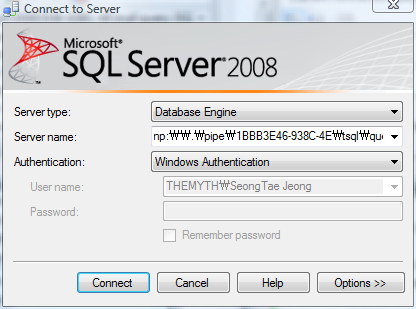
성공한 경우, 아래와 같은 관리 화면을 볼 수 있습니다.
[그림 4: SQL Server Management Studio 화면]
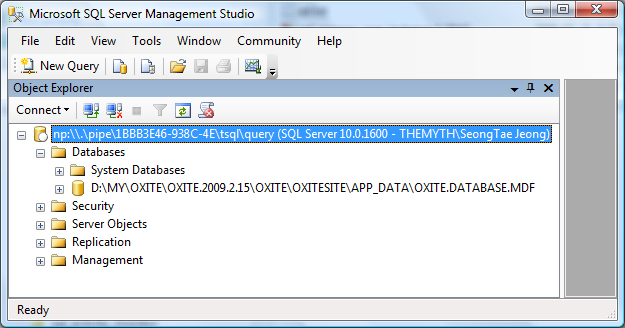
만약, 이 과정에서 다음과 같은 오류가 발생한다면, "SQL Server Configuration Manager"를 실행시켜서 "SQL Server Network Configuration"에서 "Named Pipes" 프로토콜을 "Enabled" 상태로 변경해 주면 됩니다.
[그림 5: Named Pipe 연결 오류]
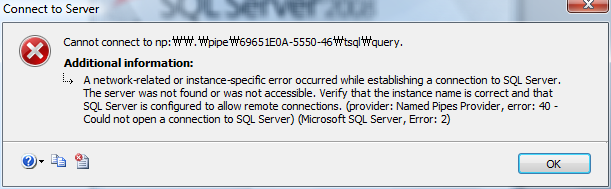 A network-related or instance-specific error occurred while establishing a connection to SQL Server. The server was not found or was not accessible. Verify that the instance name is correct and that SQL Server is configured to allow remote connections. (provider: Named Pipes Provider, error: 40 - Could not open a connection to SQL Server) (Microsoft SQL Server, Error: 2)
A network-related or instance-specific error occurred while establishing a connection to SQL Server. The server was not found or was not accessible. Verify that the instance name is correct and that SQL Server is configured to allow remote connections. (provider: Named Pipes Provider, error: 40 - Could not open a connection to SQL Server) (Microsoft SQL Server, Error: 2)
특이한 면이 있지요! Named Pipe 프로토콜 지원 여부에 관계없이 User Instance 옵션으로 생성된 SQL 인스턴스는, 프로그램 코드에서 연결문자열을 User Instance 옵션을 직접 지정한 클라이언트에게는 무조건 Named Pipe 연결을 지원하는 반면, 정작 Management Studio에서 연결하려면 프로토콜 지원을 추가해야 하니 말이죠. 아무튼, SQL 서비스가 "인스턴스"라는 개념을 통해서 하나의 PC에서 다중으로 설치될 수 있다는 점이, 결국 User Instance라는 편리한 개발환경으로 이어지고 있습니다.
[이 토픽에 대해서 여러분들과 의견을 공유하고 싶습니다. 틀리거나 미흡한 부분 또는 의문 사항이 있으시면 언제든 댓글 남겨주십시오.]