Hyper-V의 네트워크 유형 (2)
자, 이번에도 Hyper-V의 네트워크 유형을 개선해 보기로 하겠습니다.
Hyper-V의 네트워크 유형 (1)
; https://www.sysnet.pe.kr/2/0/910
제가 원하는 유형은, 호스트 PC의 네트워크를 어지럽히지 않으면서 - 즉 별도의 네트워크로 분리되면서 호스트 및 인터넷 접속이 가능한 유형입니다.
"Windows Virtual PC"의 경우에는 이를 해결하기 위해
"Shared Networking (NAT) + Internal Network"를 사용하는 방법과
"Loopback Adapter + Internet Connection Sharing" 방법을 소개했었는데요.
Hyper-V의 경우에는 이 과정이 "Internal + Internet Connection Sharing" 방법으로 간단하게 해결됩니다.
"Windows Virtual PC"에서 제공되는 "Internal Network" 유형과는 다르게, Hyper-V의 "Internal"은 기본적으로 호스트 측에 가상 어댑터를 하나 생성시켜 주기 때문에 "VM <-> VM"과 "VM <-> HOST" 통신이 제공됩니다. 이 상태에서 단지 인터넷만 허용하도록 바꾸면 되기 때문에 공용망에 접속 가능한 어댑터에 ICS(Internet Connection Sharing) 기능을 "Internal"로 허용해주면 됩니다.
이렇게 되면, "Internal"의 네트워크가 "169.254.0.0"이던 것이 ICS의 영향으로 인해 "192.168.137.0"으로 바뀌게 됩니다. 아래는 ICS가 적용된 Internal 유형의 네트워크에 참여하고 있는 VM에 할당된 IP를 보여줍니다.
=== A VM ===
IP Address: 192.168.137.144
Subnet Mask: 255.255.255.0
Default Gateway: 192.168.137.1
보시는 것처럼, 내부망으로 분리되었고 ICS가 적용된 게이트웨이 덕분에 외부망까지 연결이 가능합니다. "Windows Virtual PC" 상황과 비교해 보면, Loopback 어댑터를 설치해야만 가능했던 설정이었습니다.
[정리: 가능한 접근 방식]
- VM <-> VM
- VM <-> HOST
- VM -> 인터넷
- VM -> HOST가 참여하고 있는 네트워크의 다른 PC
여기서 끝내기 아까우니 ^^...
지난번에, 서로 다른 Internal 네트워크에 참여하고 있는 PC끼리는 같은 B Class의 IP 대역이면서도 통신이 안된다고 했습니다.
이를 개선하려면, 해당 Internal 네트워크 간에 Bridge 연결을 구성해 주면 됩니다.
예를 들어, 다음과 같이 2개의 "Internal" 네트워크가 있다면 모두 선택하고 마우스 오른쪽 버튼을 눌러 나오는 메뉴의 "Bridge Connections"를 선택합니다.
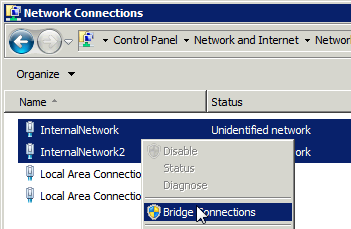
그럼, 다음과 같이 선택된 인터페이스 카드 간에 "Bridge"를 연결해 줍니다.
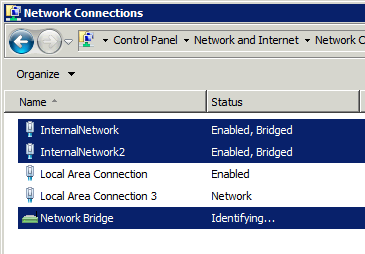
물리적으로 비유를 해본다면, 2개의 네트워크 간에 스위치 허브로 연결해 주었다고 보시면 됩니다. 이 때문에, 원래 "Internal" 네트워크 간에는 통신이 안되었는데 위와 같이 브릿지를 설정한 이후에는 2개의 네트워크 간에 통신이 가능합니다.
이렇게 Bridge를 연결함으로 인해 한 가지 더 좋은 점이 있다면!
ICS의 한 가지 제약이 바로 인터넷 공유를 가능하게 해주는 대상 인터페이스가 "한 개"로 제한된다는 점입니다. 이로 인해 "Internal" 유형이 2개라면 그중의 하나만을 선택해서 외부망 통신이 가능하게 할 수 있습니다.
그런 경우에도, 2개의 Internal 네트워크를 Bridge로 연결해 주고, 그 Bridge에 대해서 ICS로 지정해 주는 방법이 있습니다.
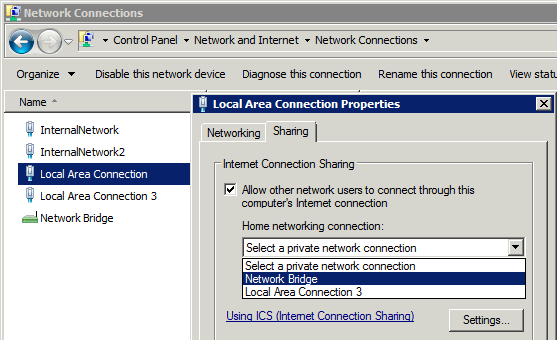
물론, 이런 경우에는 ICS 때문에 네트워크 대역이 바뀌는데요. 실제로 각각의 네트워크에 있는 VM에 할당된 IP를 보면,
=== InternalNetwork: A VM ===
IP Address: 192.168.137.146
Subnet Mask: 255.255.255.0
Default Gateway: 192.168.137.1
=== InternalNetwork2: B VM ===
IP Address: 192.168.137.148
Subnet Mask: 255.255.255.0
Default Gateway: 192.168.137.1
ICS의 영향으로 모두 192.168.137.0 네트워크에 참여했고 게이트웨이도 같습니다.
[정리: 가능한 접근 방식]
- VM <-> VM
- VM <-> HOST
- VM <-> 같은 Bridge의 다른 어댑터들이 참여하고 있는 네트워크의 PC
- VM -> 인터넷
- VM -> HOST가 참여하고 있는 네트워크의 다른 PC
브릿지 관련해서 옛 이야기 하나 하자면,
무선 액세스 포인트를 구입해서 사용하기 전에는, 실제로 물리 PC 한 대를 무선 AP처럼 인터넷 라인에 물려놓고 네트워크 카드를 여러 개 꽂아서 스위치처럼 사용한 적이 있습니다. 그럴 때, 다른 컴퓨터와 연결되는 네트워크 카드가 2장 이상일 때는 위의 브릿지 기능을 이용해서 인터넷을 전체적으로 사용하도록 설정을 했었지요.
그런 경우, 스위치처럼 사용하는 그 물리 PC가 다운되면 전체 PC들의 인터넷이 안되는 부작용이 있었지만, 나름 한동안 잘 써먹었습니다. 이제는... ^^ 워낙 좋은 무선 AP들이 싼 값에 보급되다 보니 그럴 일이 없어졌지만.
[이 토픽에 대해서 여러분들과 의견을 공유하고 싶습니다. 틀리거나 미흡한 부분 또는 의문 사항이 있으시면 언제든 댓글 남겨주십시오.]