Windows 8 정식 버전을 설치해 보고...
드디어 ^^ 제 노트북에 "윈도우 8"을 설치했습니다. 어디... 어떤 장단점들이 있는지 볼까요?
** 알패스 3.09 버전으로 하면 윈도우 8에서도 잘 됩니다.
1. 실행만 되는 알패스
가장 먼저 한 것이 (알툴바가 아닌) 알패스 동작을 시키는 것입니다. 불행히도 현재 알소프트는 알패스 바이너리를 더 이상 배포하지 않고 있으며 서비스 자체도 '알툴바'에 통합된 상태여서 다운로드조차 안됩니다.
그래서, 다른 컴퓨터에 설치된 알패스 폴더를 그대로 복사해서 alpass.exe를 실행하면, 다행히 등록과정을 동시에 해줍니다.
이렇게 해서 실행까지는 되지만, 아쉽게도 "자동 채움" 기능이 동작하지 않습니다. 예전에 Windows 7에서 '자동 채움'에 대한 기능을 위해 psexec.exe를 이용하는 방법을 소개해 드렸는데요.
Windows 7 64비트 + IE 8에서의 알패스 "자동 채움" 동작시키기
; https://www.sysnet.pe.kr/0/0/316
'윈도우 8'에서는 이나마도 동작하지 않았습니다. 할 수 없이 "끌어다 놓기"로 일단 해결하고 있는데... 휴... 쩜 불편하군요. 어쩔 수 없이 나중에 알툴바로 넘어가야 할 것 같습니다. ^^;
2. "시작" 메뉴에서 제공되던 '바로가기' 기능
이에 대한 의견은 많았었지요. ^^ 심지어 "시작" 메뉴를 복원해 주는 소프트웨어까지 배포되고 있습니다. 개인적으로는, '시작' 메뉴 자체는 그다지 아쉽지 않았고, 대신 '시작 메뉴'에 '바로가기' 기능을 넣어둔 것이 아쉬웠습니다.
예전에는 "Pin to Taskbar", "Pin to Start Menu"로 '바로가기' 기능을 2군데에 추가할 수 있었는데, 이제는 'Taskbar'에만 가능하게 되었기 때문에 선택의 폭이 줄어든 것입니다. 좀 투박하긴 하지만 ^^ 이 기능은 다음의 글에서 설명되는 것으로 대체했습니다.
How to Get the Classic Start Menu Back in Windows 8
; http://www.howtogeek.com/107711/how-to-get-the-classic-start-menu-back-in-windows-8/
Taskbar에 단축 아이콘뿐만 아니라 "폴더"도 넣을 수 있는 기능이 있기 때문에 기존에는 '시작' 메뉴에 넣어두었던 단축 아이콘들을 이제는 폴더에 넣었습니다.
3. 윈도우 키 활성화 문제
RTM 버전에서 재미있는 것은 활성화 시킬 키를 입력하는 UI가 제공되지 않는다는 점입니다. 그래서, "System" 창에서 키 활성화 관련 버튼을 누르면 아래와 같이 "Activate" 버튼만 나오게 되고,
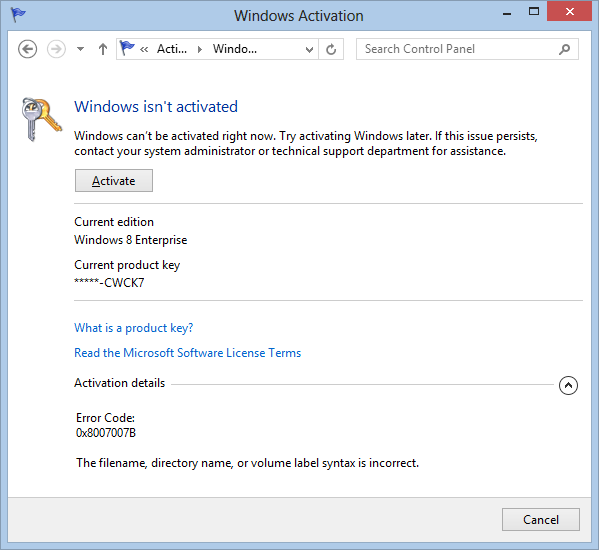
Activation details
Error Code: 0x8007007B
The filename, directory name, or volume label syntax is incorrect.
------------------
또는 Active Directory에 참여한 PC인 경우 다음과 같은 오류가 발생할 수 있습니다.
Error code: 0xC004F074
Error description: The Software Licensing Service reported that the product could not be activated. No Key Management Service (KMS) could be contacted. Please see the Application Event Log for additional information.
당연히, 처음 설치시에 아무런 키도 입력한 적이 없으므로 "Activate" 키를 누르게 되면 위의 화면에서처럼 "0x8007007B" 오류가 발생하게 됩니다.
제가 모르는 걸 수도 있는데 일단 UI 상에서 키를 입력하는 것은 찾지 못했고, 대신 명령행에서 직접 키를 입력하는 방식으로 해결을 했습니다.
Windows 7 error can’t activate 0x8007007B
; http://blog.wapnet.nl/2012/03/windows-7-error-cant-activate-0x8007007b/
이를 위해, '명령행' 창을 '관리자 권한'으로 띄우고 다음과 같이 실행해 줍니다.
slmgr.vbs -ipk <type your product key here>
4. 종료 메뉴에서의 "Hibernate" 메뉴 추가
사실, '종료창'에서 "Hibernate" 기능을 굳이 추가할 필요가 있을지에 대해서는 의문입니다. 왜냐하면, 노트북인 경우에는 그냥 화면을 덮는 것으로 곧바로 최대절전 모드로 진입하도록 설정하는 것이 가능하기 때문입니다. 그래도 간혹 습관적인 메뉴 사용에서는 필요하지 않을까??? 싶어 방법을 찾아봤습니다.
Windows 8 Sleep Problems and Hibernate Options
; http://www.computerperformance.co.uk/win8/windows8-sleep-mode.htm
위에서 설명해 주는 방법에 따라서, 우선 제어판에서 "Power Options" 창으로 진입하고, "Choose what closing the lid does" 메뉴를 선택해 줍니다.
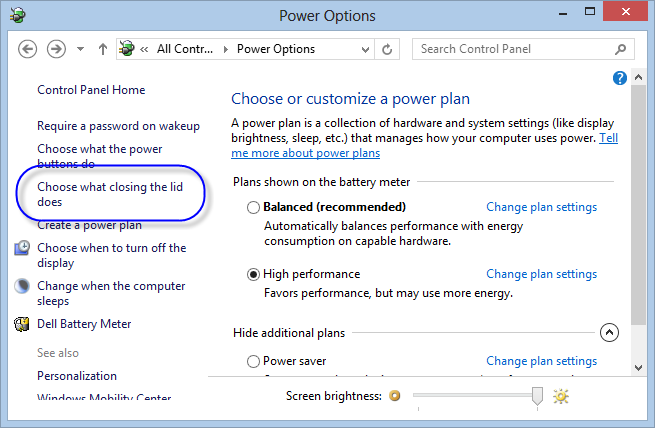
그럼, 아래와 같은 창으로 진입하는데 보는 바와 같이 하단의 "Hibernate" 관련 설정들이 비활성화 되어 있는데요. 이를 활성화하려면 상단의 "Change settings that are currently unavailable" 링크를 눌러줘야 합니다.
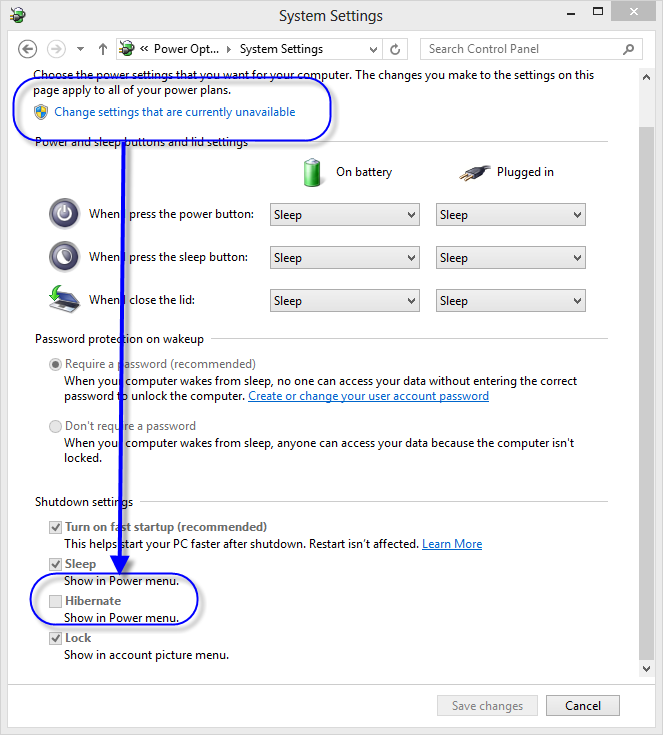
그리하여, "Hibernate" 설정을 해 줄수 있게 되고,
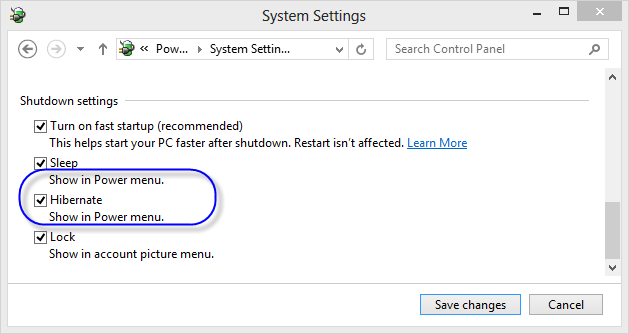
이를 마치면, 종료 메뉴에서 반가운 "Hibernate" 메뉴를 볼 수 있습니다. ^^
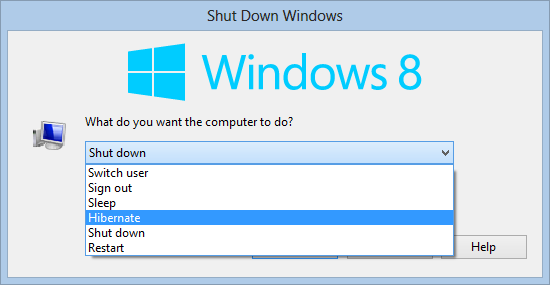
5. ATI Radeon HD 4500 인식 문제
결론만 말하자면... 4500 시리즈에 대한 윈도우 8용 ATI 드라이버는 제공되지 않습니다.
AMD graphics driver support for Windows® 8
; http://support.amd.com/us/kbarticles/Pages/GPU119Win8GPUDriverSupport.aspx
위의 글에서 제공되는 데로, 최소 5450 이상은 되어야 윈도우 8용 ATI 드라이버를 사용할 수 있습니다. 아쉽게도 (구매한 지 2년 9개월 가량된, 당시 최고 사양의) 제 노트북이 4500이어서 저 목록에 포함되지 않았습니다.
그래도, 윈도우 8 내장 드라이버의 성능이 크게 떨어지지 않는데요. 다음과 같이 Radeon HD 4500을 기본 WDDM 1.1 드라이버로 사용하게 됩니다.
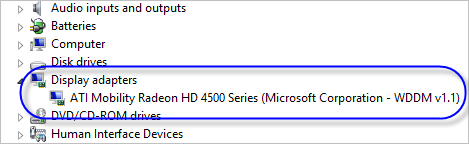
'내장 드라이버'의 성능이 나름 괜찮습니다. 이를 테스트하기 위해 다시 ArcheAge 프로그램을 다운로드 받아서 실행해 보았는데 잘 구동이 되었습니다. 물론... ^^; 최소 사양으로 그래픽 조정을 해야 합니다. 사실, 4500 카드에서는 정식 드라이버가 있다 해도 최고 그래픽 품질로는 (현실적으로) 구동할 수 없습니다.
문제는... 예전에도 언급했던 "모니터 축소 현상"입니다.
ATI 디바이스 드라이버 업데이트 후 모니터 화면 축소 현상
; https://www.sysnet.pe.kr/0/0/438
제 노트북은 회사에서 사용할 때는 "LG Flatron W2442PA" 모니터를 사용하고, 집에서는 "삼성 SyncMaster BX2431" 모니터를 연결하여 사용합니다. 그런데, 2개 모두 화면이 축소되어 나타났는데요. 이를 해결하기 위해 "Overscan" 옵션을 조정해야 하지만 이 기능은 ATI 드라이버 설치 시에 제공되는 "Catalyst Control Center"에 있기 때문에 가능하지 않습니다. (제 나름대로 ccc.exe를 실행해 봤지만 비정상 종료만 할 뿐이었습니다.)
우연의 일치였을까요? ^^ 마침 위의 글을 쓸 당시에 겪었던 시행착오가 도움이 되었습니다. 즉, "레지스트리"키를 이용해서 직접 제어하는 것인데요. 실제로 그 방법을 이용해서 2개의 모니터 모두 '축소 현상' 없이 잘 쓰고 있습니다. ^^
암튼... ATI가 왜 4500 시리즈까지 지원을 안하도록 결정했는지는 알 수 없지만, 여러분의 노트북이 3년 가까이 되었고 ATI 라데온으로 외장 모니터를 연결해서 쓰는 경우라면 제 글을 꼭 보셔야 할 것입니다.
6. 불안한 윈도우 7로부터의 업그레이드
윈도우 8 RTM 설치에서 '업그레이드' 기능이 제공됩니다. 하지만, 제 경우에 '업그레이드'가 실패했습니다. 업그레이드 단계를 마치고 재부팅 단계에서 한참 동안 "Getting Ready" 화면에서 벗어나지를 못하다가, 다시 재부팅이 되더니 2개의 부팅 메뉴가 제공되었습니다. 하나는 윈도우 8로 부팅할 것인지, 하나는 roll-back할 것인지였는데, 윈도우 8 부팅을 선택해 봤지만 역시 "Getting Ready" 단계에서의 멈춤 현상만 계속되었고 다시 부팅되어 부팅 메뉴를 보여주는 현상을 반복했습니다.
그리고 최악의 상황이 발생했는데요. 윈도우 7로의 복귀 메뉴를 선택했더니, 잠시 후 불가능하다는 오류 메시지를 보여주고는 작업이 더 이상 진행되지 않았습니다. 윈도우 8 부팅도 안되고, 윈도우 7로의 복귀도 안되고... ^^;
그래서, 어쩔 수 없이 다시 윈도우 8 설치 파일이 담긴 USB 키를 넣고 이번에는 "업그레이드"가 아닌 "새로 설치"를 선택했습니다.
즉, 제 경우에는 "업그레이드"에 실패했는데요. 여러분들도 혹시나 '업그레이드'해야 할 상황이라면 '실패'를 염두에 두고 윈도우 7에서 사용했던 프로그램들의 각종 환경구성을 미리 정리해 두실 것을 권장드립니다.
7. 쓸 수 없는 WACOM 태블릿
제가 쓰는 태블릿은 Bamboo Pen CTL-460 모델과 660 모델입니다. 아직 윈도우 8 용 디바이스 드라이버가 안 나오긴 했지만, 현재의 윈도우 7 용 설치 파일로는 2가지 태블릿 모두 UAC 화면에서 불편한 점이 있습니다. (추가: WACOM 태블릿 윈도우 7 용 드라이버는 절대 윈도우 8에 설치하시면 안됩니다. 설치 및 동작은 하지만 윈도우 8의 전체적인 UI 반응성이 시간이 흐를수록 급격하게 저하됩니다.)
UAC 확인창이 뜨면 태블릿 펜 입력이 더 이상 동작하지 않습니다. 대신 펜을 태블릿 영역에서 크게 움직여 주면 다시 움직입니다.
* Bamboo 태블릿에 대한 윈도우 8 디바이스 드라이버가 2012년 11월 15일자로 릴리즈되었습니다. (
http://www.wacom.com/support/drivers)
문제점만 이야기 한 것 같은데, 괜찮아진 면도 있습니다. ^^
1. Hyper-V 내장
오... 이거 좋습니다. ^^ 서버 버전에 포함된 "
RemoteFX" 같은 기능이 일부 없긴 하지만, 기본적인 가상화 기능은 모두 제공되기 때문에 개인용 PC에서 쓰기에 문제될 것이 없습니다.
실습삼아서, 기존 Windows Server 2008 R2의 Hyper-V에서 호스팅 중이었던 VM을 윈도우 8로 내려보았는데 아무 문제 없이 인식되었습니다. 단지, "Integration Services"가 더 높은 버전으로 윈도우 8에서 제공되기 때문에 안정성을 위해 그것만 한번 더 실행해 주면 됩니다.
2. 향상된 최대절전모드(Hibernate)
무엇보다도 최대절전모드의 속도가 향상되었습니다. 제 노트북의 메모리가 8GB인데요. 윈도우 7에서는 최대절전모드로 진입하려면 말 그대로 8GB를 디스크에 쓰는 속도가 반영된 데로 느린데, 윈도우 8에서는 약 8초 정도 안에 최대절전모드로 내려갔습니다.
그리고, "Hyper-V"를 설치해도 여전히 "최대절전모드"가 지원됩니다. 아주 반가운 소식이죠. ^^ 하지만, Hyper-V로 가상머신을 운영하면 최대절전모드 진입시 가상 머신들이 "Saved" 상태로 빠지게 되면 그만큼 디스크에 쓰는 시간이 소요되는 문제가 있습니다. 아마도 이 부분은 내부 VM도 윈도우8/서버로 올리면 향상되지 않을까 싶은데... 나중에 테스트 해보겠습니다. ^^
3. 별로 문제되지 않는 새로운 Start 화면
예상했던 것보다는 새로운 '시작 화면'은 거의 들어갈 일이 없습니다. 글쎄요... 제가 개발자라서 그런지는 모르겠지만. ^^ 개인적으로도 이 부분에 대해서 불편하지 않을까 예상했는데 별다르게 느끼지 못하겠습니다. 혹시 이것 때문에 윈도우 8 설치를 꺼리시는 분들이라면 걱정하지 않아도 된다고 말씀드리고 싶습니다. ^^
4. 이미지 로그인 기능
이미지 로그인 기능... 써보니 나름 괜찮습니다. ^^
Signing in with a picture password
; http://blogs.msdn.com/b/b8/archive/2011/12/16/signing-in-with-a-picture-password.aspx
; https://docs.microsoft.com/en-us/previous-versions/windows/it-pro/windows-server-2012-r2-and-2012/hh831800(v=ws.11)
제 경우에 비밀번호를 꽤 길게 설정하는데요. 매번 로그인 할 때마다 치는 것이 불편했는데, 이미지 로그인 덕분에 부담스럽지 않습니다. 예전에 '지문인식'이 가능한 노트북을 써 본적이 있었는데... 무척 편리했던 기억이 나는데요. 사실 Dell Studio 1557 노트북을 살 때 지문인식 기능이 없어서 좀 아쉬웠는데, 이걸로 만회가 되는 것 같습니다. 앞으로 노트북을 살 때 '지문인식' 기능을 필수로 넣을 필요는 없을 듯 싶군요. ^^
5. 더 이상 필요없어진 DAEMON 유틸리티
개발자이다 보니 설치할 것이 많아서 MSDN 구독자 다운로드 센터에서 ISO 파일을 받으면, 필히
DAEMON 유틸리티를 설치하곤 했는데요.
윈도우 7에서 VHD 인식이 포함되더니, 이제는 ISO 가상 CD-ROM 기능까지 추가되어 더 이상 DAEMON 도구를 다운로드 받을 필요가 없어졌습니다.
방법은 매우 간단합니다. 탐색기에서 iso 파일을 오른쪽 마우스 버튼을 눌러 메뉴를 띄우면 "Mount" 항목이 나옵니다. 그걸 선택해 주면, 가상 CD-ROM 드라이브가 생기고 거기에 매핑됩니다.
6. 모니터의 "Power Saving Mode" 전환 현상 해결
제 노트북으로 연결하는 회사의 "LG Flatron W2442PA" 모니터는 "Power Saving Mode"로 전환되는 문제가 있었습니다.
노트북과 연결되는 외부 LCD 모니터의 "Power Saving Mode" 탈출 방법
; https://www.sysnet.pe.kr/0/0/341
그런데, 윈도우 8 운영체제에서는 위와 같은 문제가 더 이상 발생하지 않고 있습니다. ^^
7. 기타...
장점은 아니지만... 몇 가지 나열해 보면.
설치 전에 우려한 점이 있었는데요. 과연 Visual Studio 2010의 기존 프로젝트들이 정상적으로 열릴 것인가 였습니다. 가장 걱정이 "Windows Phone" 프로젝트였는데요. 다행히, 윈도우 8에서도 잘 동작합니다. 물론, 기본 SDK 외에, 7.1.1 업데이트를 추가로 설치를 해주어야 합니다.
Windows Phone SDK 7.1.1 Update
; http://www.microsoft.com/en-us/download/details.aspx?id=29233
자세히까지는 아니지만, 기존 제가 만든 Windows Phone 프로젝트를 열고 F5 디버깅 화면을 띄워보는 것까지는 정상적으로 되었습니다.
그 외에 제가 쓰는 유틸리티 중에서
"Fences", SnagIt, 알집, Omea Reader, Google Talk 프로그램도 잘 설치/동작합니다.
일단, 윈도우 8이 데스크톱 컴퓨터에서 어떤 장점이 있을지는 모르겠습니다. 개발자로써는 Hyper-V라는 가장 큰 기능이 있지만, ... 현재 '가족'이 사용하는 PC에 윈도우 8을 굳이 업그레이드해야 하느냐에 대해서는 생각해 볼 문제입니다.
대신, Tablet 용도의 PC라면 사정이 달라집니다. 어찌 보면 윈도우 사용자들에게는 iPad는 반쪽짜리 태블릿일 수밖에 없는데요.
MS, 새 태블릿 PC '서피스' 가격 파괴…'199달러'
; http://news1.kr/articles/777692
제가 처음 iPad를 사용했을 때... 뭐랄까 유료 앱들이 너무 많았다는 느낌을 지울 수 없었습니다. 예를 들어, 윈도우 PC에는 기본 포함된 mstsc.exe 조차도 자유롭게 사용하려면 별도 앱을 구매해야 했으니까요.
윈도우 8 태블릿이 과연 어느 정도까지 성공할 지는 알 수 없지만... 암튼 기대되는군요. ^^
[이 글에 대해서 여러분들과 의견을 공유하고 싶습니다. 틀리거나 미흡한 부분 또는 의문 사항이 있으시면 언제든 댓글 남겨주십시오.]