CLion으로 만든 Rust Win32 DLL을 C#과 연동
우선, CLion에서 rust를 사용하기 위해서는,
CLion - Rust
; https://www.jetbrains.com/help/clion/rust-support.html#install
Rustup
; https://rustup.rs/
rustup-init.exe를 다운로드해 실행부터 해줍니다. 그럼 %USERPROFILE%\.cargo\bin 디렉터리에 rust 환경이 구축되는데요, 따라서 편의상 환경변수 PATH 설정에 해당 경로를 추가하는 것을 권장합니다.
그다음 CLion의 Plugins를 통해 "
Rust" 확장을 설치하면 준비는 끝입니다. 참고로, Visual Studio와 함께 C++ 구성요소를 미리 설치해 두는 것이 좋습니다. 왜냐하면 나중에 Rust 프로젝트를 처음 생성하는 시점에 시스템의 C/C++ 컴파일러를 설정하는 옵션이 뜰 텐데, 그때 Visual C++ 환경을 선택해 주면 됩니다.
문법 공부는 천천히 시간 나는 대로 아래의 사이트를 통해 하시고, ^^
The Rust Programming Language (번역본)
; https://doc.rust-kr.org/
곧바로 실습을 위해 CLion으로 다음과 같이 Rust Library 프로젝트를 생성하면,
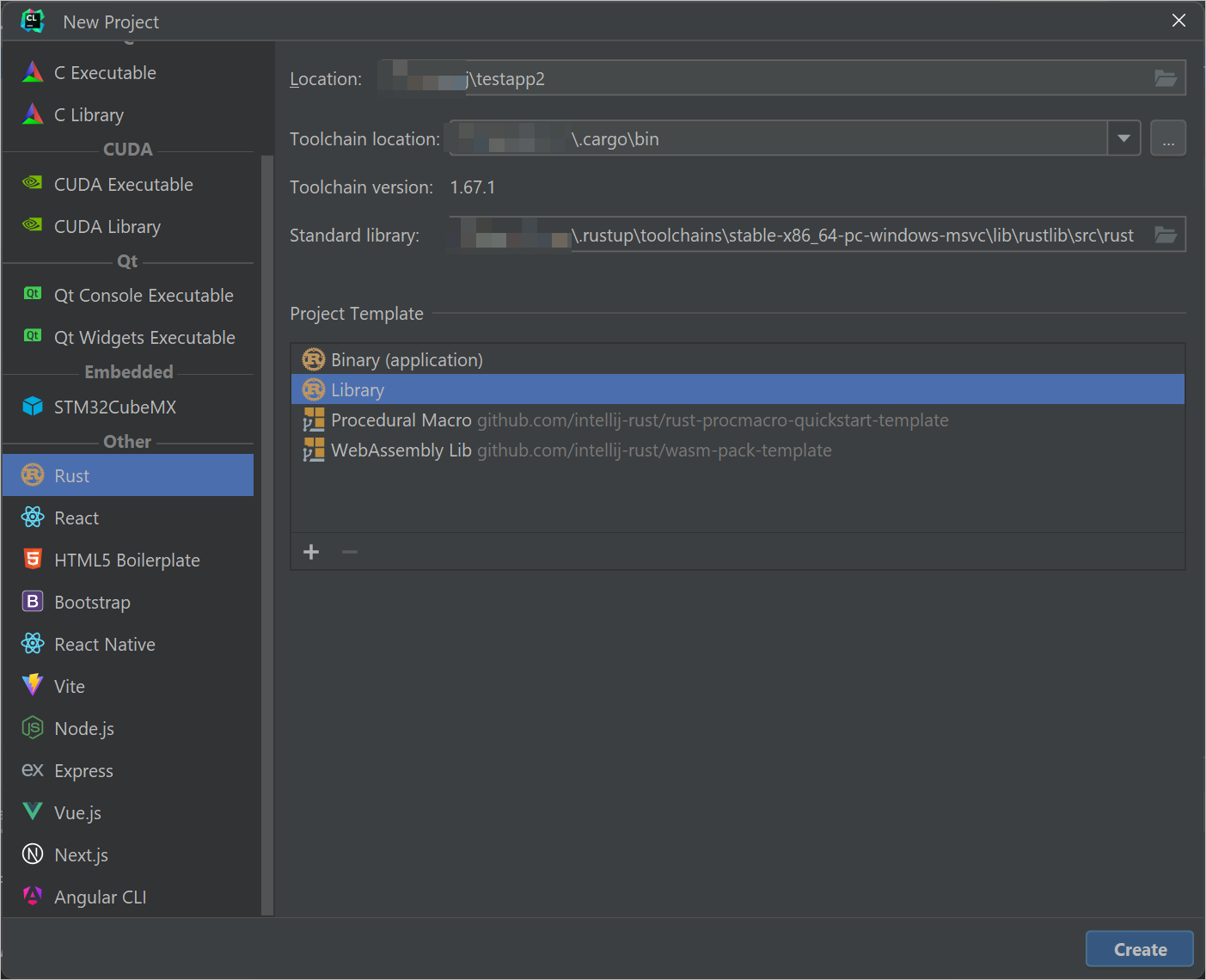
기본적으로 ./src/lib.rs 파일이 생성되고 아래의 내용을 갖습니다.
pub fn add(left: usize, right: usize) -> usize {
left + right
}
#[cfg(test)]
mod tests {
use super::*;
#[test]
fn it_works() {
let result = add(2, 2);
assert_eq!(result, 4);
}
}
(CLion을 통해 생성한 프로젝트 구조는 명령행에서 "cargo new testapp2 --lib"를 실행한 것과 같습니다.)
CLion은 라이브러리 프로젝트에 대해 빌드 Configuration 설정을 "Test" 유형으로만 생성하기 때문에 이 상태에서는 "Build" 메뉴를 선택해도 rlib 파일을 생성하지 않습니다.
따라서 CLion의 "Terminal" 화면에서 "cargo build"를 입력해 빌드해야 하는데요,
PS F:\rust_prj\testapp2> cargo build
Compiling testapp2 v0.1.0 (F:\rust_prj\testapp2)
Finished dev [unoptimized + debuginfo] target(s) in 0.27s
그럼, ./target/debug 디렉터리에 "libtestapp2.rlib" 파일이 생성됩니다.
일단, 위와 같이 생성한 rlib 파일은 러스트 전용 라이브러리로써 Win32 DLL과는 다릅니다. 따라서 (C# 등에서 이용하려면) 출력을 Win32 DLL로 바꿔야 하는데요, 이를 위해 프로젝트에 추가된 Cargo.toml 파일에 crate-type 값을 다음과 같이 설정해 줍니다.
[package]
name = "testapp2"
version = "0.1.0"
edition = "2021"
# See more keys and their definitions at https://doc.rust-lang.org/cargo/reference/manifest.html
[lib]
crate-type = ["cdylib"]
[dependencies]
이후, CLion의 "Edit Configurations"를 이용해 DLL로 빌드하는 모드를 하나 더 추가한 다음,
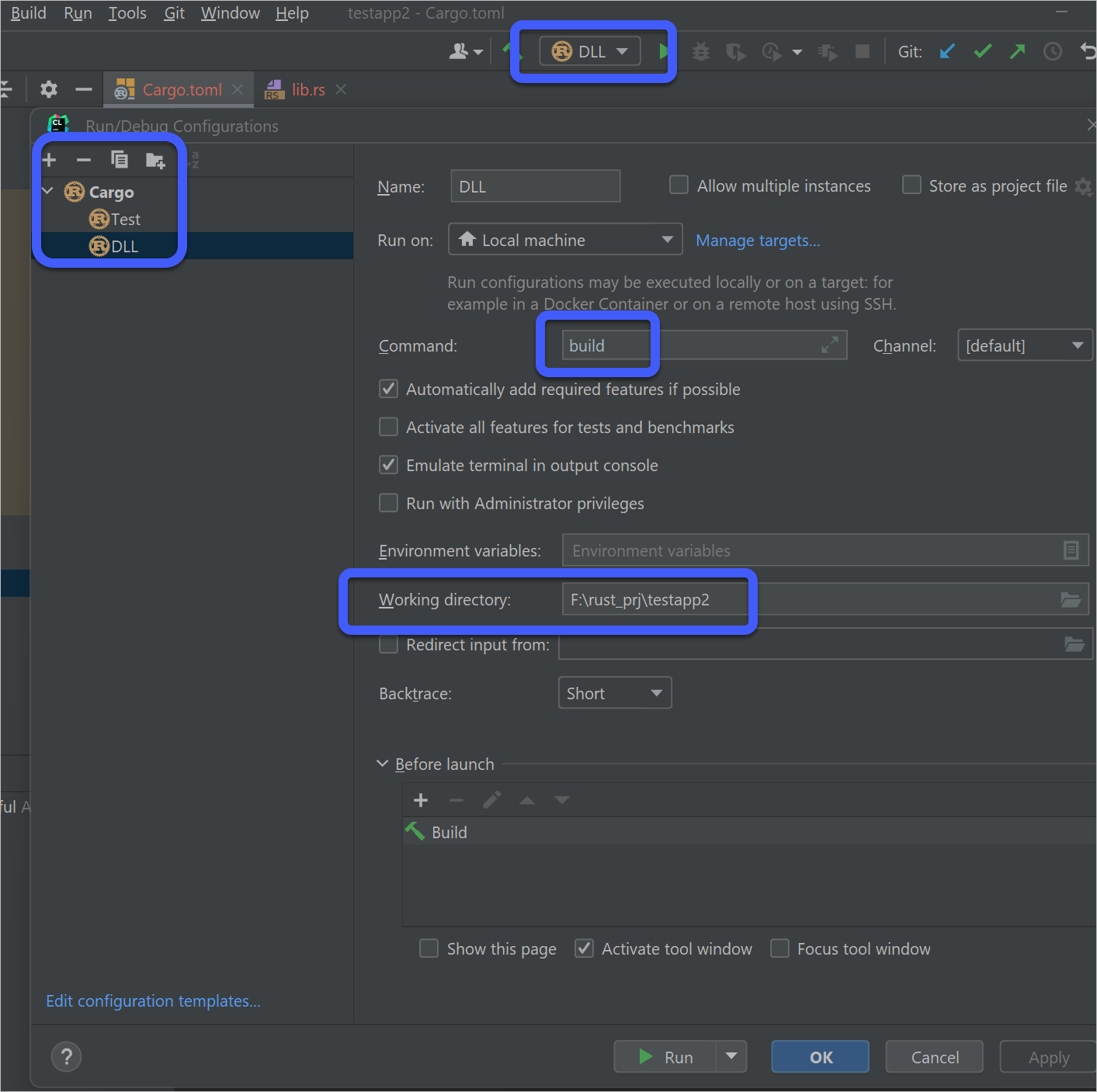
다시 빌드하면 이제 ./target/debug 디렉터리에 testapp2.dll 파일이 생성됩니다.
여기까지 하면, 비록 DLL은 생성되지만 add 함수가 외부로 노출된 상태는 아닙니다. Visual C++에서처럼 dllexport와 같은 처리를 해야 하는데요, 이를 위해 rust에서는 #[no_mangle]과 함께 extern 예약어를 적용해야 합니다.
#[no_mangle]
pub extern fn add(left: usize, right: usize) -> usize {
left + right
}
이후 다시 빌드하고, dumpbin.exe를 이용해 DLL 정보를 확인하면,
F:\rust_prj\testapp2\target\debug> dumpbin /EXPORTS testapp2.dll
...[생략]...
00000000 characteristics
FFFFFFFF time date stamp
0.00 version
1 ordinal base
1 number of functions
1 number of names
ordinal hint RVA name
1 0 00001000 add = add
...[생략]...
F:\rust_prj\testapp2\target\debug> dumpbin /HEADERS testapp2.dll
...[생략]...
FILE HEADER VALUES
8664 machine (x64)
5 number of sections
660B6574 time date stamp Tue Apr 2 10:55:00 2024
0 file pointer to symbol table
0 number of symbols
F0 size of optional header
2022 characteristics
Executable
Application can handle large (>2GB) addresses
DLL
OPTIONAL HEADER VALUES
20B magic # (PE32+)
...[생략]...
일반적인 64bit PE32+ 포맷으로 add 함수를 export 시킨 것을 확인할 수 있습니다.
Rust 컴파일러가 출력한 결과물이
64비트 DLL이니까, calling convention 고민은 하지 않아도 됩니다.
자, 그럼 C#에서 Rust DLL을 연결해 호출해 볼까요? ^^ 간단하게 Console 프로젝트를 하나 만들고, 이렇게 DllImport로 연결하면,
using System.Runtime.InteropServices;
namespace ConsoleApp1;
internal class Program
{
[DllImport("testapp2.dll")]
static extern uint add(uint left, uint right);
static void Main(string[] args)
{
Console.WriteLine($"Hello, Rust!: {add(5, 6)}");
}
}
빌드 후 정상적으로 add 함수가 불리는 것을 확인할 수 있습니다. Rust 문법만 공부하면 심심할 테니, 이렇게 C#과 연동해 보면 좀 더 재미가 있을 것입니다. ^^
참고로, 관련해서 아래의 문서도 좀 보시고. ^^
Creating A DLL With Rust
; https://samrambles.com/guides/window-hacking-with-rust/creating-a-dll-with-rust/index.html
rust-analyzer.vs
; https://marketplace.visualstudio.com/items?itemName=kitamstudios.RustAnalyzer
[이 글에 대해서 여러분들과 의견을 공유하고 싶습니다. 틀리거나 미흡한 부분 또는 의문 사항이 있으시면 언제든 댓글 남겨주십시오.]