(연관된 글이 1개 있습니다.)
사실, IIS 입장에서는 "기본 웹 사이트"와 "그 외의 사이트"가 굳이 구분되어져야 할 이유는 없습니다. 실제로도, IIS 관리자에서의 "Default Web Site"라는 이름은 단지 "Description" 정도의 의미가 있을 뿐, 그것 역시 하나의 웹 사이트로 취급되어집니다.
그런데, 그 설정이 의미가 있을 때가 있습니다.
"웹 사이트"를 지정하지 않고 설정하게 되는 경우일 텐데요. 이 부분도 엄밀히 말하면, 사이트를 구분하도록 해주는 "대화창" 하나만 띄워주었더라도 그다지 혼동이 되는 부분은 아니었을 것입니다. 일례로, VS.NET에서 "Web Project" 생성할 때, 같이 생성되는 IIS 가상 디렉터리를 들 수 있습니다. 말 그대로 "기본 웹사이트"에 생성을 하지요.
다시 말씀드리지만, "기본 웹사이트(Default Web Site)"는 단지 웹사이트 속성에서 ID 또는 Key로서의 역할을 하고 있는 것이 아니라, "설명자"의 역할을 합니다. 따라서, 2개의 "웹 사이트" 설정이 있을 때, 그 두 개의 "웹 사이트 이름(설명자)"을 바꾼다고 해서 바뀌어진 웹 사이트가 "기본" 웹 사이트로 여겨지지는 않습니다.
즉, IIS에서는 "기본"이니 하는 것은 없고, 아래 화면과 같이 "Identifier" 숫자값이 있을 뿐이고, 그 숫자가 가장 낮은 것이 바로 여러 가지 잡다한 설정을 할 때 기본(Default)값으로 사용되어지고 있을 뿐입니다. 위에서 잠시 언급했던 VS.NET의 가상 디렉터리 생성 기준도 바로, Identifier 숫자가 가장 낮은 사이트를 대상으로 하고 있는 것입니다.
[그림 1] IIS 사이트 식별자
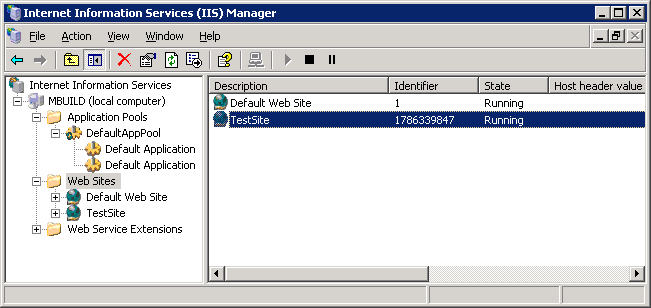
간혹 보면, 사이트 생성/삭제를 반복하다 보니, 80 포트가 지정된 사이트가 아래에 있고 다른 포트(예를 들어, 8080)를 지정한 사이트가 가장 상위에 있는 경우가 있습니다. 이름은 물론, 80 포트를 가진 사이트에 "기본 웹 사이트"라고 주었겠지요. 이렇게 되면, VS.NET에서 웹 사이트를 추가하게 되면, "8080" 포트로 지정된 웹 사이트 하위에 가상 디렉터리를 생성하게 됩니다.
그럼, 어떻게 하면 위와 같은 상황에서 80 포트 사이트로 가상 디렉터리가 생성되도록 할 수 있을까요?
일단, 제 깜냥으로는, IIS 5.1 이하 (Windows 2000/XP)에서는 방법을 모르겠습니다. 이런 경우에는, ^^; 그 2개의 사이트에 대해서 설정값을 바꿔주는 식으로 해주셔야 합니다. 이렇게요.
8080 포트 사이트 설정
- 80 포트로 변경
- 사이트 이름을 "기본 웹 사이트"로 변경
- 루트 디렉터리 변경
80 포트 사이트 설정
- 8080 포트로 변경
- 사이트 이름을 "XXXX"로 변경
- 루트 디렉터리 변경
이러한 무식한(!) 방법이 Windows 2003에서는 다소 우아하게 바뀌었습니다. 제가 Windows 2003을 좋아하는 이유 중의 하나인, Metabase 저장소가 바로 그 해결책입니다.
Windows 2003부터는, IIS의 모든 설정을 담은 것을 XML 파일로 export/import 할 수 있도록 해주고 있습니다. 아래의 그림처럼, "Web Sites" 노드를 오른쪽 마우스 버튼 메뉴를 통해서 "Save Configuration to File..." 메뉴를 선택하시면 IIS Metabase 내용을 XML 파일로 내보낼 수가 있습니다.
[그림 2] IIS Metabase 내보내기
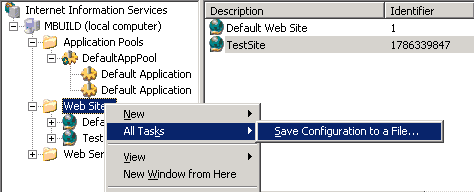
Identifier 값이 "식별자"이니 만큼, Metabase 내부에서 실제로 그 ID 값을 통해서 웹 사이트 설정을 하고 있는데요. [그림 1]과 같은 경우에, 식별자 값이 각각 "1", "1786339847"인 것을 볼 수 있습니다. 만약, 이 2개의 사이트의 위치를 바꾸기 위해서, "1" 식별자를 "10"으로 바꾸고, "1786339847" 식별자를 "5"로 바꾸고 싶다면 해당 XML 파일을 그렇게 편집해 주시면 됩니다.
예를 들어, 출력된 XML 파일을 메모장으로 열고, "찾기" 대화상자를 통해서 다음과 같은 값을 찾아서 모조리 바꿔줍니다.
/LM/W3SVC/1 ==> /LM/W3SVC/10
/LM/W3SVC/1786339847 ==> /LM/W3SVC/5
편집된 XML 파일을 저장한 다음, 다시 IIS 관리자에서 아래와 같은 단계로 IIS에 반영합니다.
1. "Default Web Site"를 선택하고, 오른쪽 버튼 메뉴 선택, "New" / "Web Site (from file)..." 메뉴를 선택
2. XML 파일 선택 후, 변경을 반영시킬 웹 사이트 선택
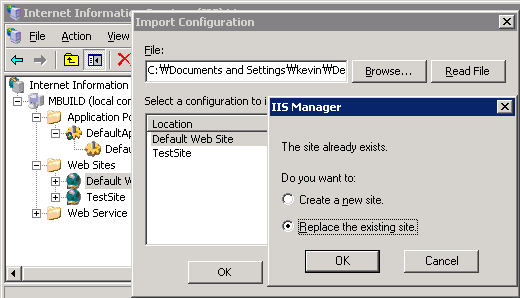
3. 1번과 2번 과정을 "TestSite"에 대해서도 해줍니다.
위와 같이 해주면, 최종적으로 다음과 같은 설정으로 바뀌게 됩니다.
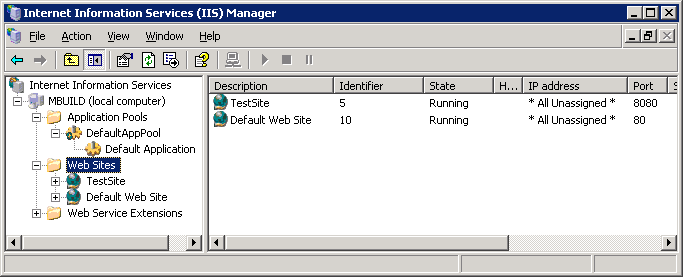
이제, 가상 디렉터리를 다루는 프로그램들 중에서 "웹 사이트"를 선택하는 창을 띄워주지 않고, 자동으로 생성해주는 프로그램들은 "TestSite" 하위에 만들게 됩니다. VS.NET 2003의 웹 애플리케이션 생성이 그 좋은 예이지요.
그나저나... 써놓고 보니, 메타베이스를 통한 방법이 더 무식해 보이는 군요. ^^
[연관 글]