Internal Network 유형의 스위치로 공유한 Hyper-V의 VM과 호스트가 통신이 안 되는 경우
Hyper-V에 가상 스위치를 Internal Network 유형으로 하나 생성해 두었는데, 호스트 측의 IP 주소와 서브넷을 일부러 이런 식으로 지정해 두었습니다.
// 호스트 측의 Inetrnal Network IP 정보
c:\temp> ipconfig
...[생략]...
Ethernet adapter vEthernet (InternalNet):
Connection-specific DNS Suffix . :
Link-local IPv6 Address . . . . . : fe80::c6f5:bd9e:351a:2e9b%9
IPv4 Address. . . . . . . . . . . : 192.168.105.18
Subnet Mask . . . . . . . . . . . : 255.255.255.240
Default Gateway . . . . . . . . . :
이 상태에서 "InternalNet"을 지정한 가상 어댑터를 추가한 VM을 실행해 보면 IP 주소가 이런 식으로 제멋대로 나옵니다.
// VM 측의 Inetrnal Network IP 정보
c:\temp> ipconfig
...[생략]...
Ethernet adapter Ethernet 6:
Connection-specific DNS Suffix . :
Link-local IPv6 Address . . . . . : fe80::d34b:cd46:14e9:c397%14
Autoconfiguration IPv4 Address. . : 169.254.238.188
Subnet Mask . . . . . . . . . . . : 255.255.0.0
Default Gateway . . . . . . . . . :
당연히 현재 상태는 서로 네트워크가 다르기 때문에 통신이 안 됩니다.
// 호스트 측에서 VM으로 ping 시도
C:\tepm> ping 169.254.238.188
Pinging 169.254.238.188 with 32 bytes of data:
PING: transmit failed. General failure.
PING: transmit failed. General failure.
PING: transmit failed. General failure.
PING: transmit failed. General failure.
Ping statistics for 169.254.238.188:
Packets: Sent = 4, Received = 0, Lost = 4 (100% loss),
// VM 측에서 호스트로 ping 시도
C:\tepm> ping 192.168.105.18
Pinging 192.168.105.18 with 32 bytes of data:
Request timed out.
Request timed out.
Request timed out.
Request timed out.
Ping statistics for 192.168.105.18:
Packets: Sent = 4, Received = 0, Lost = 4 (100% loss),
위의 네트워크가 통신이 되려면 어느 한 쪽으로 네트워크 설정을 맞춰야 합니다. 가령, 위에서는 호스트 측을 C 클래스 + 서브넷을 255.255.255.240으로 했으니,
[Hyper-V 호스트 측 네트워크 설정]
IP: 192.168.105.18
==> 0b1100_0000, 0b1010_1000, 0b0110_1001, 0b0001_0010
Subnet mask: 255.255.255.240
==> 0b1111_1111, 0b1111_1111, 0b1111_1111, 0b1111_0000
0b1100_0000, 0b1010_1000, 0b0110_1001, 0b0001_0010
and 0b1111_1111, 0b1111_1111, 0b1111_1111, 0b1111_0000
--------------------------------------------------
네트워크 주소: 0b1100_0000, 0b1010_1000, 0b0110_1001, 0b0001_0000 == 192.168.105.16
0b1100_0000, 0b1010_1000, 0b0110_1001, 0b0001_0010
and 0b0000_0000, 0b0000_0000, 0b0000_0000, 0b0000_1111
--------------------------------------------------
호스트 주소 : 0b0000_0000, 0b0000_0000, 0b0000_0000, 0b0000_0010 == 2번 호스트
이렇게 네트워크 주소와 호스트 주소가 결정됩니다. 따라서 VM 측에서도 위의 네트워크 주소 192.168.105.16에 맞는 호스트 주소를 지정해야 합니다.
네트워크 주소의 끝자리가 16이니까, 이런 경우 IP 주소의 끝자리가 16~31 범위로 총 16개인데, 처음 0b0001_0000과 0b0001_1111은 각각 대표 네트워크 IP와 브로드 캐스팅 용으로 2개를 빼야 하므로 사실상 총 지정할 수 있는 범위는 14개입니다.
따라서, 192.168.105.17 ~ 192.168.105.31번까지의 범위에서 Hyper-V 호스트에서 사용 중인 주소와 겹치지 않는 걸로 선택하시면 됩니다.
혹은, 반대로 VM의 주소로 호스트 측을 맞추는 것도 가능합니다. 현재 VM 측에서,
[Hyper-V VM 측 네트워크 설정]
IP: 169.254.109.145
==> 0b1010_1001, 0b1111_1110, 0b0110_1101, 0b1001_0001
Subnet mask: 255.255.0.0
==> 0b1111_1111, 0b1111_1111, 0b0000_0000, 0b0000_0000
0b1010_1001, 0b1111_1110, 0b0110_1101, 0b1001_0001
and 0b1111_1111, 0b1111_1111, 0b0000_0000, 0b0000_0000
--------------------------------------------------
네트워크 주소: 0b1010_1001, 0b1111_1110, 0b0000_0000, 0b0000_0000 == 169.254.0.0
0b1010_1001, 0b1111_1110, 0b0110_1101, 0b1001_0001
and 0b0000_0000, 0b0000_0000, 0b1111_1111, 0b1111_1111
--------------------------------------------------
호스트 주소 : 0b0000_0000, 0b0000_0000, 0b0110_1101, 0b1001_0001 == 109.145번 호스트
위와 같은 네트워크 설정을 했으니, 따라서 Hyper-V 호스트 측에서도 169.254.0.0 네트워크 영역에서 호스트를 지정하면 됩니다.
이런 경우, 간단하게 (169.254.0.0과 169.254.255.255를 제외한) 169.254.0.1 ~ 169.254.255.254 사이의 IP와 함께 서브넷을 따라 해 주면 됩니다.
사실, Hyper-V의 Internal Network에 참여하는 경우, 그냥 호스트 측과 VM 측의 IP 설정을 자동으로 잡도록 하는 것이 좋습니다.
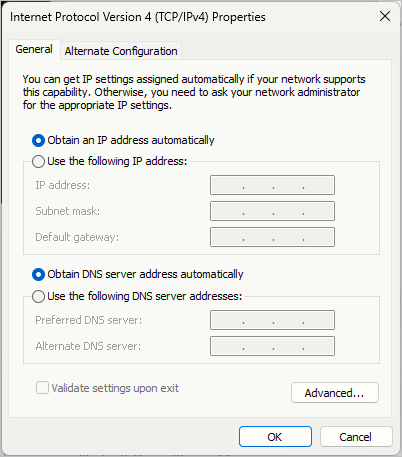
그런 경우 직접적인 IP를 지정하는 것은 동적 설정이라는 것을 감안해 하드 코딩이 힘들지만, 컴퓨터 이름으로는 Hyper-V Internal Network에 참여한 경우 모두 자동으로 이름 풀이가 되기 때문에 편리하게 사용할 수 있습니다.
[이 글에 대해서 여러분들과 의견을 공유하고 싶습니다. 틀리거나 미흡한 부분 또는 의문 사항이 있으시면 언제든 댓글 남겨주십시오.]